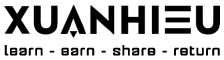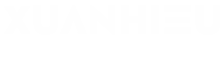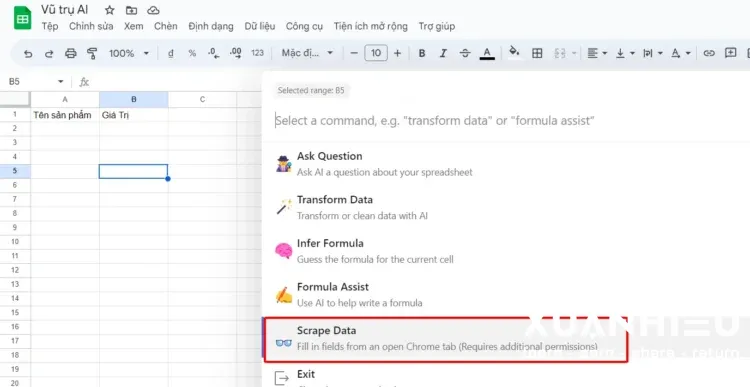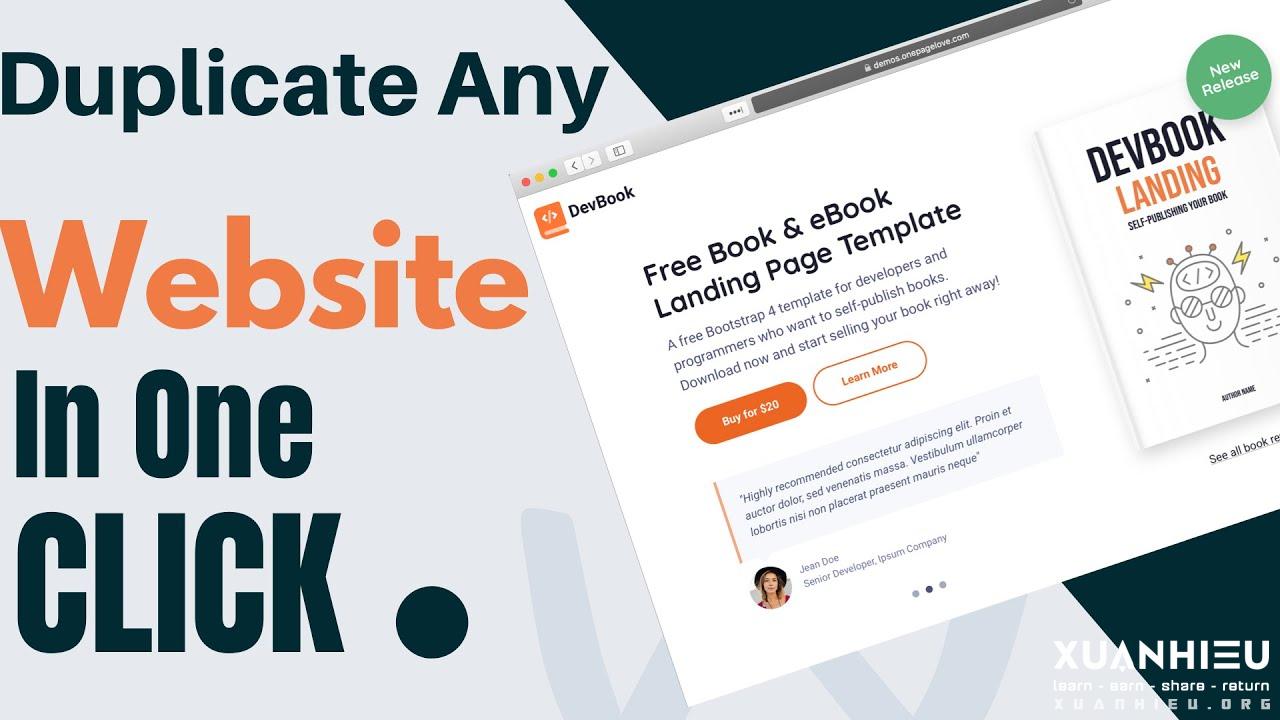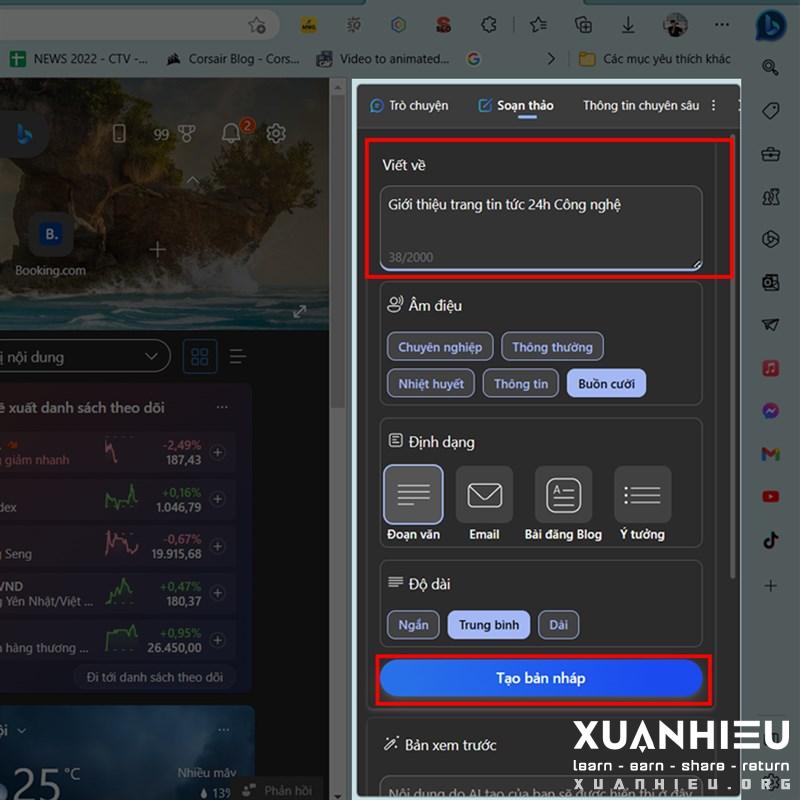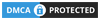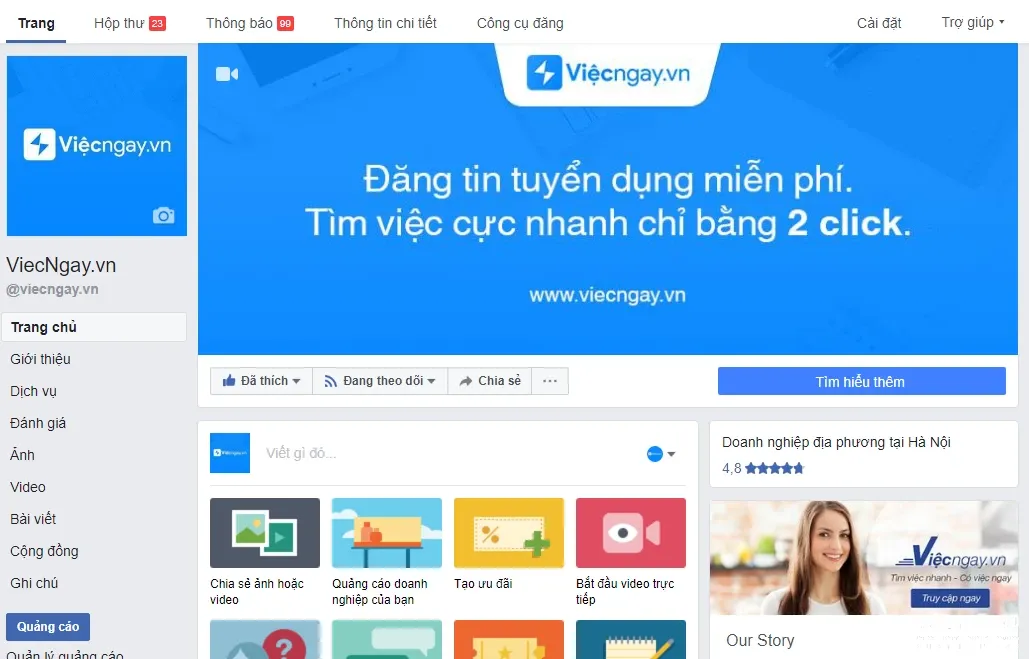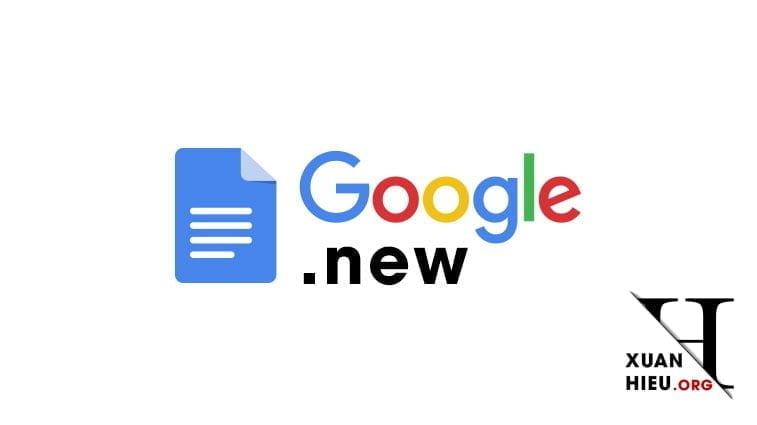Nếu như bạn là một người không giỏi tin học văn phòng, không biết làm thế nào để sàng lọc một mớ thông tin hỗn độn có trong 1 File, không biết sử dụng những hàm phức tạp, làm thế nào để điền thông tin từ Website vài Google Sheet một cách tự động,… thì Splanet sẽ giúp bạn giải quyết vấn đề này một cách nhanh chóng và hiệu quả.
Công Cụ Hỗ Trợ Excel Google mà Splanet sắp giới thiệu dưới đây sẽ có toàn bộ chức năng để giải quyết tất tần tật vấn đề kể trên chỉ với một vài thao tác cùng vài cú nhấp chuột. Splanet chắc chắn ngay sau khi đọc bài viết này, bạn sẽ phải ngay lập tức đăng nhập ngay vào Google Sheet để trải nghiệm cảm giác trở thành một Excel Pro-er. Giờ thì cùng bắt đầu khám phá nào!
Tại sao nên sử dụng Thủ thuật Google Sheet ?
Sức mạnh của AI không còn là điều phải bàn cãi. Nếu chỉ có thể tóm tắt sức mạnh của AI bằng 1 từ thì chắc chắn Splanet sẽ nói là “ChatGPT”. Chỉ cần như vậy thôi là bạn cũng đã có thể hình dung ra được viêc ứng dụng AI vào công việc của mình có sức mạnh như thế nào rồi đó.
Giả sử 1 vài trường hợp để dễ hình dung, bạn có 1 chiến dịch trên Facebook và có danh sách bình luận bao gồm những thông tin như Tên Facebook, Email, Số điện thoại, bình luận,… Và bạn sẽ cần lọc những thông tin đó để có được những thông tin chính xác cho mục đích của mình.
Một trường hợp khác, bạn cần thu thập những thông tin sản phẩm từ trang Web gồm tất cả những thông tin chi tiết. Chỉ cần với công cụ AI được giới thiệu trong bài viết này, bạn sẽ nhập được toàn bộ những thông tin có trong 1 trang Website chỉ với 1 click mà không cần phải làm gì khác.
Thêm một ví dụ khác giúp bạn có thêm nhiều động lực để bạn triển khai ngay việc tìm hiểu cách dùng Google Sheet bằng AI nhé nhé. Bạn cần thực hiện một lệnh phức tạp nhưng lại không biết phải sử dụng hàm như thế nào, đặc biệt là với những người không giỏi cách sử dụng Google Sheet. Với thủ thuật Google Sheet này, bạn chỉ cần nhập điều bạn muốn làm với AI, sau đó AI sẽ phân tích và giúp bạn viết ra một hàm cực chuẩn, điều bạn cần làm là copy và dán vào ô giá trị của mình.
Không cần dài dòng nữa vì mình nghĩ rằng với từng đó chức năng đã có thể khiến bạn hào hứng để bắt tay vào việc tìm hiểu cách dùng Google Sheet bằng AI này. Giờ thì cùng khám phá trong phần tiếp theo nhé.
Cách cài đặt Công cụ hỗ trợ Excel Google
Arcwise AI – GPT Copilot for Sheets là một tiện ích mở rộng mà bạn có thể cài đặt hoàn toàn miễn phí trên chính trình duyệt của mình. Để cài đặt công cụ hỗ trợ Google Sheet, bạn chỉ cần nhấn vào nút “Thêm vào Chrome”. Chỉ như vậy thôi là bạn đã hoàn tất việc cài đặt công cụ hỗ trợ Google Sheet rồi.
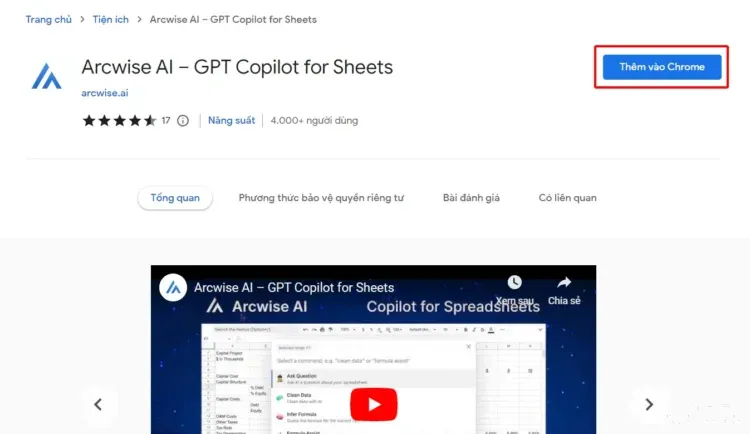
Sau khi cài đặt công cụ hỗ trợ Google Sheet thành công, bạn sẽ đăng nhập vào Google Sheets. Nếu như xuất hiện icon của Arcwise AI trên góc bên phải màn hình có nghĩa là bạn đã cài đặt công cụ hỗ trợ Google Sheet thành công.
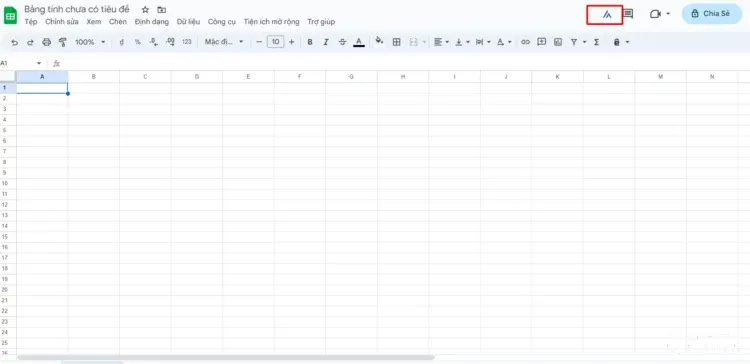
Như hình trên là bạn đã hoàn thành bước cài đặt, giờ thì cùng đọc phần tiếp theo để biết cách dùng Google Sheet bằng AI này nhé.
Thủ thuật Google Sheet
Để bắt đầu với phần cách dùng Google Sheet bằng AI, Splanet sẽ nói sơ qua về tất cả những chức năng của công cụ Arcwise AI này.
- Tóm tắt nội dung có trong File Google Sheet
- Chuyển và lọc dữ liệu
- Dự đoán hàm từ kết quả có sẵn
- Tạo hàm dựa trên mô tả
- Tự điền thông tin website vào ô
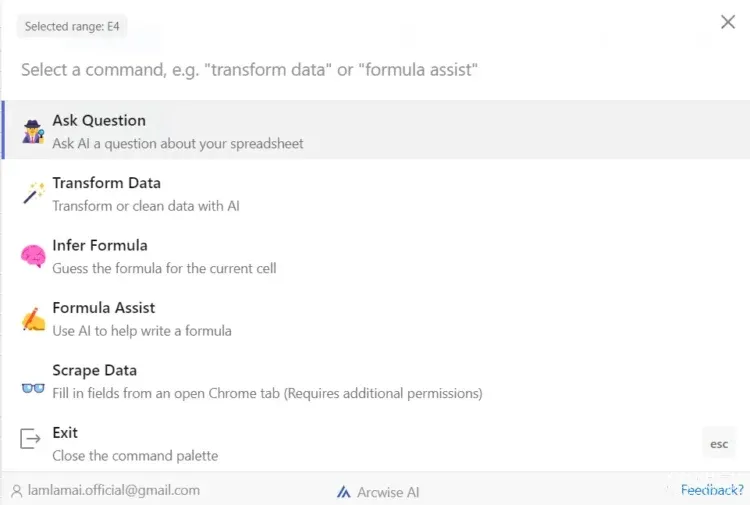
Đối với những công việc thường ngày thì chức năng Chuyển và lọc dữ liệu, Tạo hàm dựa trên mô tả, Tự điền thông tin website sẽ là 3 chức năng hỗ trợ nhiều nhất. Do đó trong bài viết này, Splanet sẽ hướng dẫn đến bạn chi tiết cách dùng Google Sheet bằng AI với 3 chức năng này nhé.
Hướng dẫn cách dùng Google Sheet bằng AI
Lưu ý: để Công cụ AI có thể chỉnh sửa trực tiếp trên Google Sheet, bạn phải mở quyền chỉnh sửa nhé.
Chúng ta sẽ đi từng quy trình nhé, hãy tưởng tượng bạn đang có một chiến dịch thu Leads từ social, những gì bạn nhận được chính là cấu trúc câu theo kiểu “em xin với ạ [email protected] 0987654321 em cảm ơn ạ”.
Bây giờ thì bằng một công cụ nào đó có thể giúp bạn lấy toàn bộ những comment và đưa vào 1 trang Google Sheet. Sẽ có một Series về Công cụ Marketing sắp được ra mắt và cập nhật trên Splanet, đừng quên theo dõi Splanet để có thể biết thêm nhiều Công cụ và AI hay để ứng dụng vào công việc của mình nhé.
Lọc thông tin trên Google Sheet
Đến với bước đầu tiên, sau khi có danh sách những bình luận không phân rõ thông tin, và bây giờ mình muốn để từng giá trị đúng với cột với thông tin Email, số điện thoại thì chúng ta sẽ thực hiện như sau
Bước 1: Chọn icon và chọn Transform Data
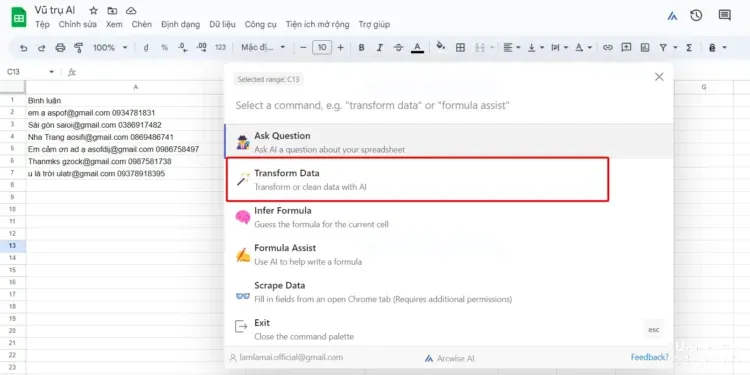
Bước 2: Chọn cột A sau đó nhập Email để lọc thông tin Email
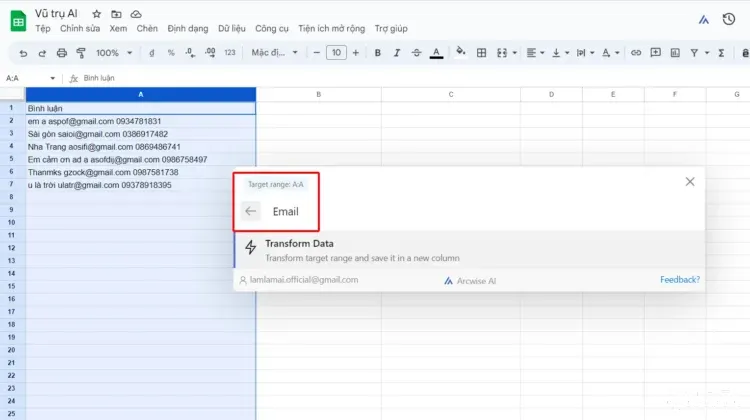
Bước 3: Kết quả là bạn đã được một cột Email được lọc bởi AI
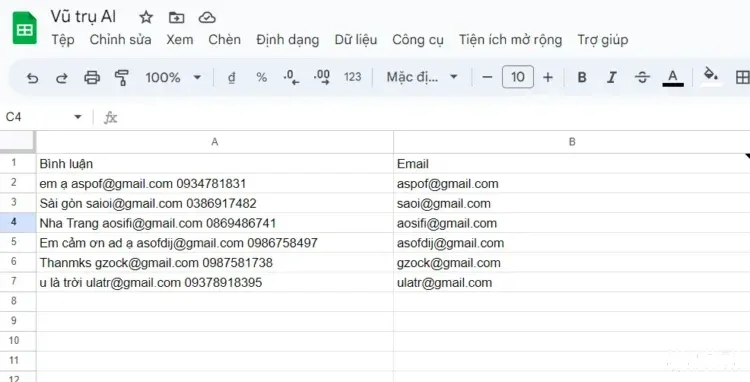
Bạn có thể làm tương tự để lọc số điện thoại nhé
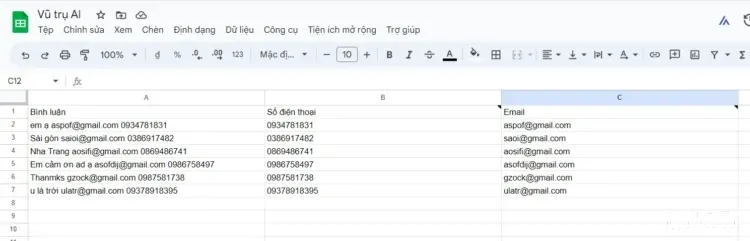
Như vậy là chúng ta đã hoàn thành xong việc lọc thông tin bằng Công cụ AI chỉ với vài thao tác. Rất tuyệt phải không? Giờ thì cùng xử lý những cột thông tin này nào!
Sử dụng công cụ hỗ trợ Google Sheet để tạo hàm tự động
Mình sẽ thử đặt vấn đề nhé, mình đã tiếp tục tạo một cột thông tin thành phố. Và bây giờ mình muốn rằng nếu như ai có thông tin thành phố là Đà Nẵng thì cột thông tin tiếp theo của mình sẽ là “Hợp lê”. Nhưng vấn đề là mình lại không biết sử dụng hàm như thế nào, thế nên mình sẽ sử dụng công cụ Arcwise để giúp mình tạo hàm theo ý của mình.
Bước 1: Chọn Formula Assist để tạo hàm tự động
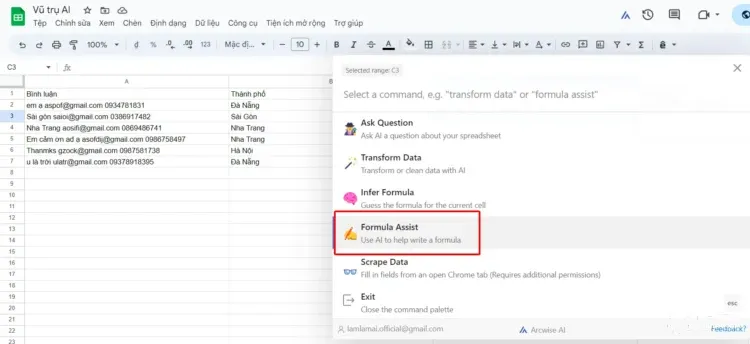
Bước 2: Mình sẽ nhập yêu cầu như hình bên dưới
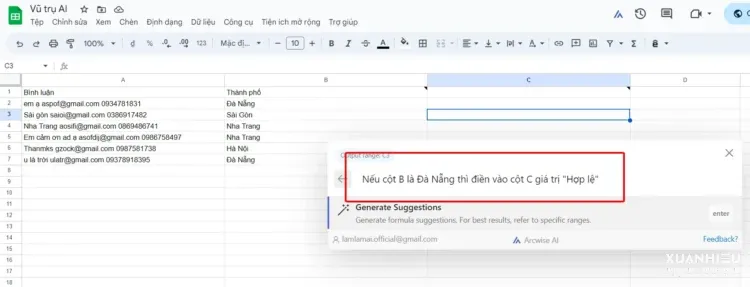
Bước 3: Công cụ AI sẽ đề xuất công thức theo yêu cầu của bạn
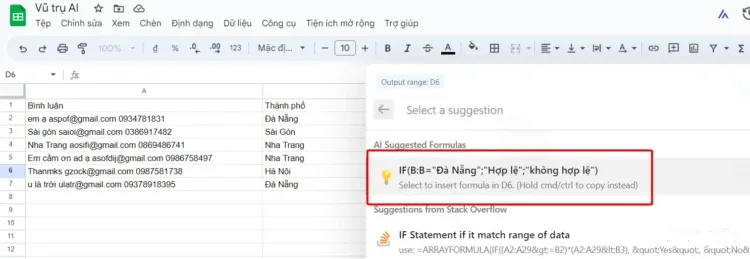
Bước 4: Giờ thì cùng dán công thức được gợi ý vào ô C nhé
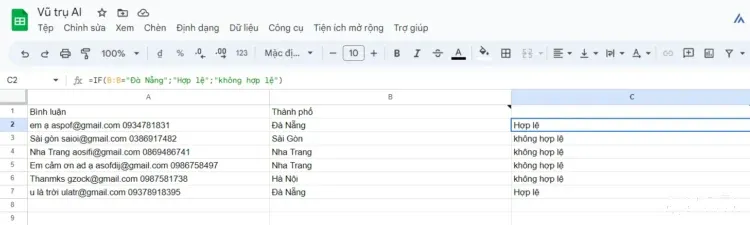
Đây chính là kết quả mình nhận được sau khi sử dụng chức năng tạo hàm tự động từ công cụ hỗ trợ Google Sheet
Bạn đã thấy những công cụ rồi đấy, với một người không giỏi tin học văn phòng như mình, giờ đây đã có thể dùng Google trang tính để lọc ra toàn bộ thông tin cần thiết, chỉ với 1 vài thao tác đơn giản và nhanh chống.
Giờ thì bạn đã biết cách xử lý thông tin trên Google Sheet cũng như cách để biết những hàm phức tạp. Giờ chúng ta sẽ đến với một chức năng khác cực kì tuyệt vời đấy chính là tự động điền thông tin từ Website.
Điền thông tin tự động từ Website
Đây có thể nói là một trong những chức năng mình thích nhất từ công cụ hỗ trợ Google Sheet này. Thay vì lúc trước mình sẽ tốn rất nhiều thời gian để có thể đi lấy thông tin từ Website, sau đó lại điền thông tin thủ công.
Giờ đây mình chỉ cần bật công cụ AI này lên, click, và những thông tin quan trọng có trên trang Web sẽ được cập nhật vào trong trang Google Sheet. Cùng làm theo mình để kiểm tra mức độ thông minh của công cụ AI này nhé.
Bước 1: Đầu tiên mình sẽ vào trang Web Dodeplus – Chuyên bán đồ phong thuỷ Đà Nẵng
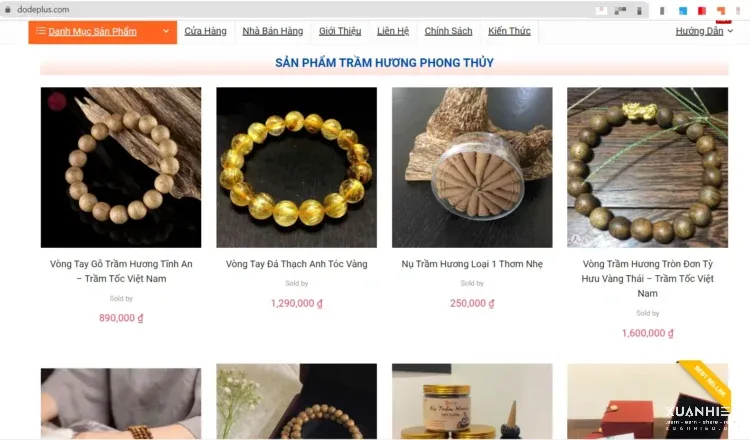
Trong trang web này sẽ có những thông tin như tên sản phẩm, giá tiền, bây giờ mình sẽ sử dụng công cụ AI để lọc thông tin tên sản phẩm và giá tiền tương ứng vào Google Sheet.
Bước 2: Vào Excel Google => icon AI và chọn Scrape Data
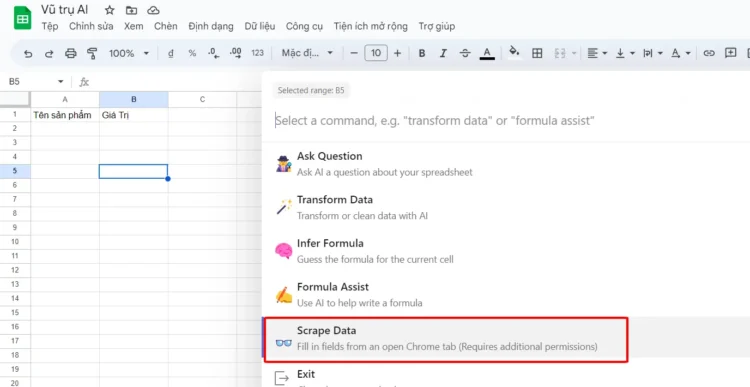
Lưu ý: để AI có thể nhận dạng thông tin bạn đang muốn điền, bạn sẽ phải nhập “Tên sản phẩm” “Giá tiền” vào hàng 1 để AI có thể hiểu bạn đang muốn điền 2 thông tin này tự động nhé.
Bước 3: Bạn chọn trang web mà bạn muốn lấy thông tin
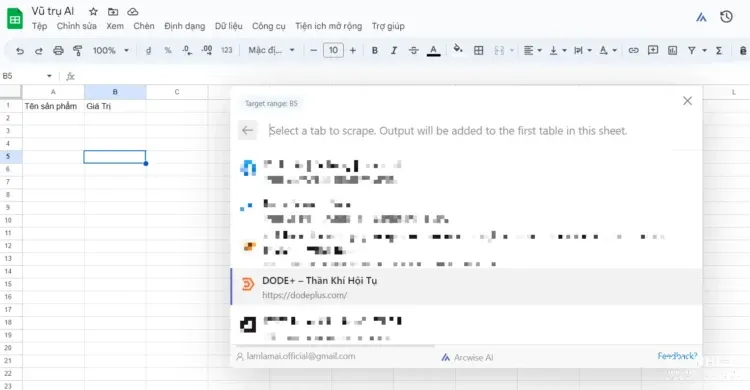
Sau khi chọn xong thì AI sẽ tự động điền tất cả những thông tin vào trong trang Excel Google của bạn
Kết luận
Trên đây là toàn bộ cách dùng Google Sheet bằng AI giúp mình rất nhiều trong khi làm việc với Google Sheet. Đối với một người không giỏi tin học văn phòng như mình thì đây là một công cụ đắc lực cực kỳ tuyệt vời để mình có thể giải quyết tất cả mọi chuyện cơ bản liên quan đến Excel Google.