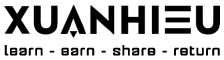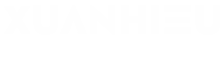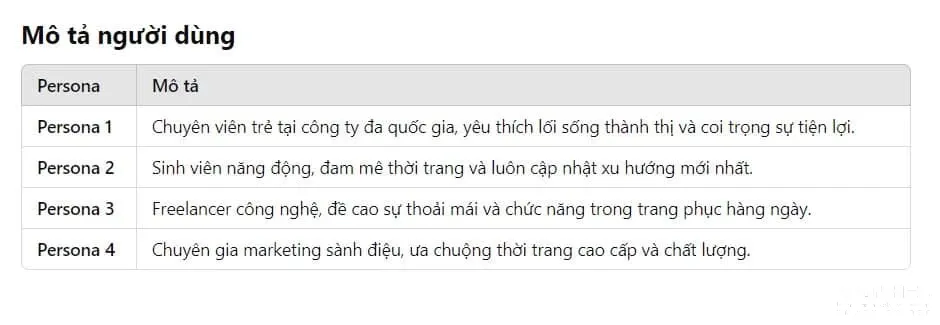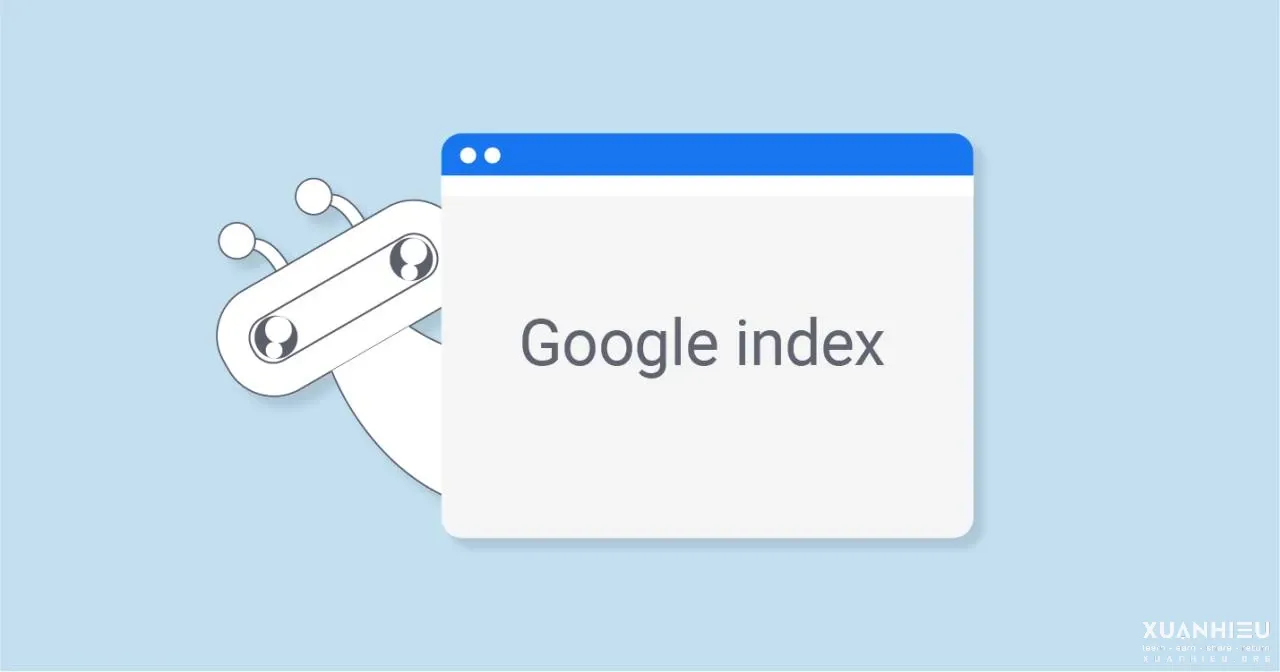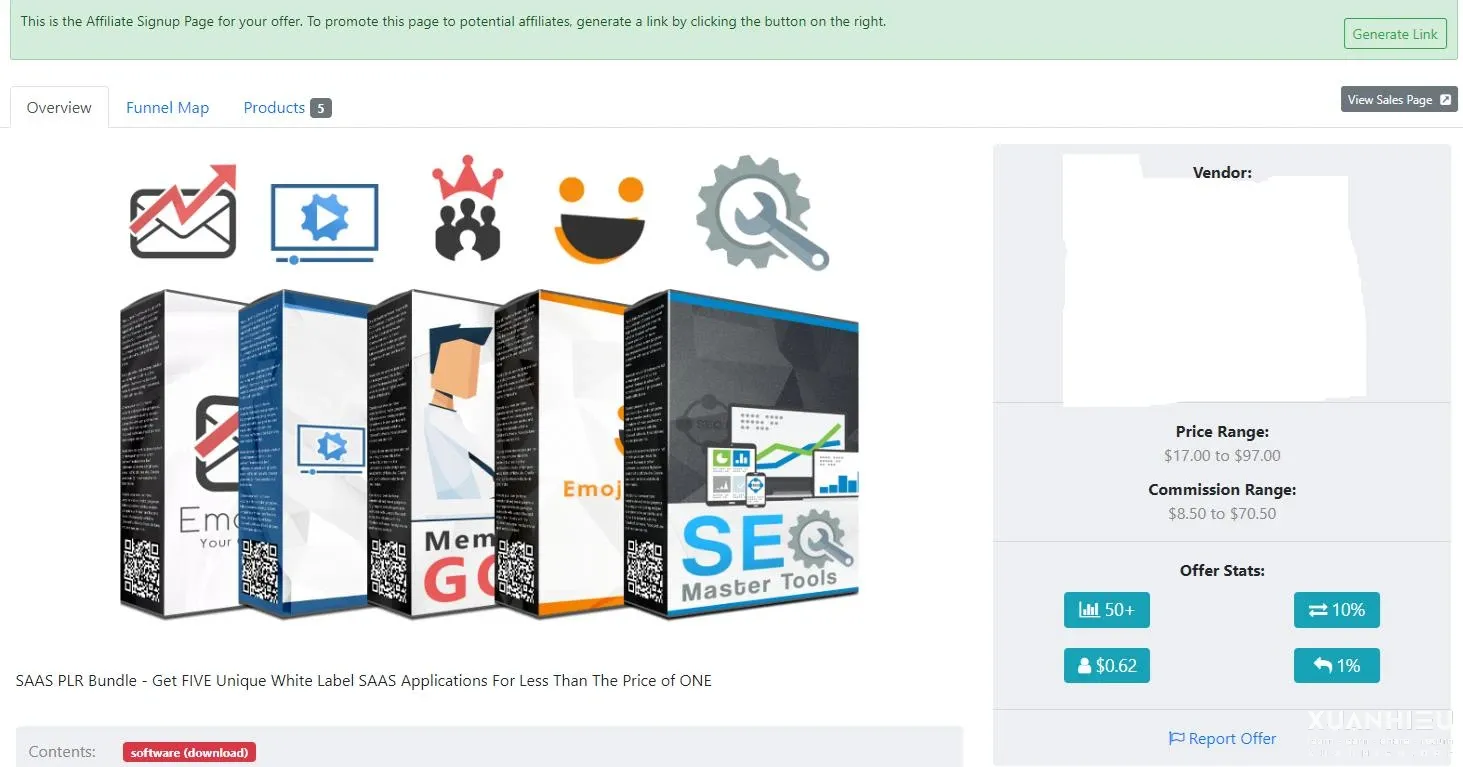Hiện mình đã upgrade lên Win8 Pro từ Win7 Ultimate và viết tut lại tổng hợp từ các tut trên mạng.
Link down: Vui lòng phản hồi để được hỗ trợ down từ 4share – Tải về và dùng Ultra ISO để Mount ra ổ đĩa ảo và cài
| 1 | Windows 8 Professional 32bit.iso | 2.45 GB | 2013-01-05 20:48:41 |
| 2 | Windows 8 Professional 64bit.iso | 3.34 GB | 2013-01-05 20:48:37 |
Win 8 Pro Key: …
Liên hệ để được cài Win 8 / Win 8 Pro bản gốc Full Actived không lỗi và tương thích các phần mềm cũ
————————————————————-
Sử dụng các tính năng mới của Windows 8 :
1. Tính năng Refresh PC và Reset PC trên Windows 8
Sự khác biệt giữa hai tính năng Refresh PC và Reset PC là Reset PC sẽ xóa tất cả thông tin người dùng trong khi Refresh PC sẽ giữ lại các thông tin này.
Để sử dụng được hai tính năng này bạn cần phải chuẩn bị sẵn một đĩa DVD có chứa bộ cài của Windows 8 để hệ điều hành thực hiện cài đặt các tập tin cần thiết.-Đối với tính năng Reset PCTại phân vùng cài đặt Windows 8, các bạn hãy tạo một thư mục mới rồi sau đó sao chép tập tin install.wim có trong bộ cài Windows 8 vào thực mục này.
Tiếp theo, tại giao diện Start Screen của Windows 8 các bạn hãy gõ CMD và nhấn tổ hợp phím Ctrl + Shift + Enter để chạy Command Prompt dưới quyền quản trị.
 Tại giao diện Command Prompt, các bạn hãy gõ đoạn lệnh sau rồi nhấn Enter:
Tại giao diện Command Prompt, các bạn hãy gõ đoạn lệnh sau rồi nhấn Enter:reagentc.exe /setosimage /path C:tên thư mục mà bạn vừa tạo ở trên /target c:Windows /Index 1
ví dụ thư mục được tạo mới ở trên có tên là Alez, đoạn lệnh các bạn cần gõ sẽ là:
reagentc.exe /setosimage /path C:Alez /target c:Windows /Index 1
OK! Như vậy là bạn đã thiết lập thành công sử dụng tính năng Reset PC mà không cần đĩa DVD rồi đấy.
– Đối với tính năng Refresh PC
Các bạn hãy tạo mới một thư mục trên một phân vùng bất kỳ rồi sau đó thực hiện mở Command Prompt với quyền quản trị viên theo hướng dẫn ở trên.
Tại giao diện Command Prompt, các bạn hãy gõ đoạn lệnh sau rồi nhấn Enter:
recimg –CreateImage đường dẫn đến thư mục mà bạn vừa tạo
ví dụ thư mục được tạo có tên là Alez và năm ở ổ D, đoạn lệnh các bạn cần gõ sẽ là:
recimg –CreateImage D:Alez
Để sử dụng được tính năng Reset PC và Refresh PC, tại giao diện Metro của Windows 8 các bạn hãy nhấn tổ hợp phím Windows + I rồi sau đó chọn “Change PC settings” để truy cập vào mục PC Settings trong Control Panel.
Tại đây ở thanh panel bên trái màn hình các bạn hãy chọn mục General, các tùy chọn Reset PC và Refresh PC sẽ hiện ra ở panel bên phải màn hình của bạn.
Nhấp chuột vào nút Get Started ở dưới mỗi mục để thực hiện quá trình Reset PC hoặc Refresh PC mà không cần nạp đĩa DVD cài đặt Windows 8 nữa.
2. Tính năng tự động sao lưu tập tin Windows 8 File History
Bạn có thể bật tính năng File History mới này trong phần System and Security ở Control PanelViệc đầu tiên bạn sẽ phải làm là mở File History. Tìm đến chương trình File History , trong “File History” vào nơi tìm kiếm trong windows 8. Trong menu bên phải chọn setting.

 Như bạn đã thấy, File History đang bị tắt, không có tùy chọn để bật nó lên. Đó là vì chưa cắm ổ cứng bên ngoài vào để sao lưu file. File History không cho phép sao lưu trên cùng 1 ổ đĩa cứng vì như vậy nó sẽ không rõ ràng. Khi bạn đã cắm ổ đĩa cứng ngoài vào thì bạn sẽ thấy ổ đĩa đó hiển thị và tùy chọn File History được bật lên.
Như bạn đã thấy, File History đang bị tắt, không có tùy chọn để bật nó lên. Đó là vì chưa cắm ổ cứng bên ngoài vào để sao lưu file. File History không cho phép sao lưu trên cùng 1 ổ đĩa cứng vì như vậy nó sẽ không rõ ràng. Khi bạn đã cắm ổ đĩa cứng ngoài vào thì bạn sẽ thấy ổ đĩa đó hiển thị và tùy chọn File History được bật lên.Bạn cũng được yêu cầu nếu bạn muốn chia sẽ ổ đĩa đến mọi người trong nhóm của bạn. Nếu bạn có thiết lập 1 nhóm, đồng nghĩa nhiều máy tính trong cùng mạng của bạn sẽ truy cập được vào ổ đĩa và sử dụng nó như là 1 sao lưu trên cùng 1 vị trí đó.
Bây giờ File History đã được bật, xem các tùy chọn khác có sẵn.
Nếu chọn Change Drive, nghĩa là chúng ta có thể chọn một nơi nào đó để sao lưu các tập tin. Nếu bạn có nhiều ổ đĩa bên ngoài, hoặc những mạng khác mà bạn muốn sao lưu, bạn có thể thay đổi lại vị trí ổ đĩa trong trình đơn này
Nếu chọn Exclude folders, bạn có thể chọn các thư mục nhất định. Vì muốn giải phóng không gian ổ đĩa ngoài, nếu khônghầu hết người dùng sẽ di dời nó
Tùy chọn cuối cùng có sẵn là Advanced Settings.
Ở đây bạn sẽ có thể lựa chọn thiết lập quan trọng như làm như thế nào File History sao lưu các tập tin. Bạn cũng có thể chọn kích thước của bộ nhớ cache (điều này chỉ áp dụng khi sao lưu đến một vị trí mạng) và độ dài của thời gian bạn muốn giữ các sao lưu.
Bạn có thể tùy chỉnh các cài đặt này theo ý thích của bạn, nhưng một trong những cái Tôi muốn được chắc chắn để xem xét là bạn muốn giữ phiên bản đã lưu trong bao lâu. File History sao lưu nhiều bản sao của tập tin vì vậy bạn thực sự có thể khôi phục lại các tập tin của bạn trở lại trạng thái trước đó trong trường hợp bạn vô tình thay đổi.
Tuy nhiên, vì sao lưu nhiều bản sao của các tập tin, nên bạn có thể tìm thấy ổ đĩa cứng của bạn khá nhanh. Vì vậy, nó có giá trị thiết lập trong thời gian bạn muốn giữ bản sao. Đó là sự lựa chọn cá nhân nhưng tôi muốn khuyên bạn nên giữ bản sao một tháng hoặc lâu hơn.
Cách nhanh nhất và dễ nhất để khôi phục lại các tập tin là vào thư mục nơi các tập tin bạn muốn để có lại các tập tin đã lưu. Trong ví dụ của tôi, tôi đã đi đến thư mục nơi mà tôi đã lưu tất cả các ảnh chụp màn hình mà tôi đã được sử dụng trong bài này.
Tôi đã vô tình xóa một trong các ảnh chụp màn hình mà tôi cần (và chúng ta hãy giả vờ tôi đã xóa từ thùng rác của tôi). Để có được nó sao lưu chỉ cần nhấp vào biểu tượng File History
Chương trình File History, nơi bạn có thể nhìn thấy trạng thái khác nhau của File History để sao lưu thư mục. Trong ví dụ này, bạn có thể thấy File History đã lưu hai phiên bản của thư mục ảnh chụp màn hình của tôi.
Bạn có thể xem số phiên bản cũng như ngày và thời gian được tạo ra. Để chuyển đổi giữa các phiên bản nhấp vào mũi tên ở phía dưới.
Ở đây bạn có thể thấy phiên bản 1 – nó không có ảnh chụp màn hình nhiều trong đó đã xuất hiện trong thư mục tại thời điểm được thực hiện.
Nhưng đi đến phiên bản 2 – chúng ta thấy rằng tất cả các ảnh chụp màn hình của tôi khôi phục lại được thực hiện gần đây.
Bây giờ có hai lựa chọn, có thể khôi phục lại các tập tin cá nhân bằng cách chọn nó và sau đó nhấn vào biểu tượng khôi phục phía dưới. Hoặc chỉ có thể khôi phục lại toàn bộ thư mục bằng cách nhấn vào biểu tượng mà không cần lựa chọn các tập tin cá nhân.
Một cách khác có thể khôi phục lại các tập tin là chỉ cần mở chương trình File History một lần nữa và chọn Restore personal files từ trình đơn.
Đưa bạn trở lại thư mục Home và hiển thị tất cả các thư mục khác đã được hỗ trợ bởi File History. Sau đó có thể khôi phục lại các tập tin theo cùng một cách như tôi đã làm trong các bước trước
Cách hoạt động của File History là nó sẽ chỉ sao lưu Danh sách liên lạc, Desktop và thư mục ưa thích của bạn cùng với tất cả các thư viện. Vì vậy, nếu bạn có một thư mục nhất định mà bạn muốn sao lưu, bạn sẽ phải chắc chắn rằng nó bao gồm một trong những thư viện hoặc địa điểm. File History không cho phép bạn chọn các tập tin và thư mục cá nhân.
File History là một tính năng mới thực sự xuất sắc trong Windows 8. Một khi bạn đã thiết lập bạn có thể yên tâm rằng các tập tin của bạn đã được sao lưu một cách an toàn. Không chỉ là sao lưu, mà được sao lưu nhiều lần và trong mạng khác nhau, do đó bạn sẽ luôn luôn có thể lấy lại tập tin hoặc thư mục mà bạn vô tình xóa hoặc bị mất.
3. Thiết lập tính năng Family Safety trên Win 8 :
Sau khi kích hoạt Parental Controls, ta có thể truy cập panel của nó từ Desktop. Kích vào tài khoản mà bạn muốn áp dụng Parental Controls.
Bây giờ hãy thiết lập cách đứa trẻ có thể sử dụng PC. Hãy chắc chắn chế độ Family Safety được đặt là On. Ngoài ra bạn cũng có thể kích hoạt Activity Report.
Web Filtering cho phép phụ huynh đặt những quy tắc về cái mà con mình có thể xem trực tuyến. Tùy chọn dựa trên độ tuổi đứa trẻ và đánh giá của phụ huynh. Nếu chỉ muốn đứa trẻ xem nội dung những site nhất định, chọn Allow List Only. Một thiết lập khác thích hợp cho những đứa bé còn nhỏ tuổi là Block File Downloads để tránh virus.
Đây là thiết lập mạnh nhất cho phép giới hạn các site mà Parental Controls cung cấp. Tùy thuộc vào độ tuổi và độ tin tưởng với đứa trẻ để chọn Child-Friendly hoặc Gerenal Settings cho phù hợp.
Tất cả các thiết lập trong Parental Controls đều chặn nội dung người lớn (Adult-themed content).
Bây giờ nhập các site ta cho phép con mình truy cập hay muốn chặn truy cập. Rõ ràng là người dùng không thể nhập hết được cho mọi website, vì vậy mọi website người dùng không cho phép sẽ được hiểu là bị chặn.
Khi đứa trẻ đang sử dụng PC, chúng sẽ chỉ có thể truy cập những website được cha mẹ cho phép. Nếu một site không được phép truy cập, chúng sẽ nhận được thông báo sau. Chúng có thể kích vào nút Ask for Permission để gửi cho cha mẹ mình một email về site đó để xem có được đồng ý truy cập hay không.
Tùy chọn Time Limits cho phép các bậc cha mẹ cài đặt thời gian trong ngày con cái mình có thể dùng máy. Sử dụng Curfew là giải pháp hiệu quả nhất. Chương trình cho phép người dùng lên lịch những thời điểm trong ngày đứa trẻ có thể truy cập PC.
Nếu chúng cố gắng truy cập PC vào thời điểm không được phép, thông báo sau được hiện ra. Nếu chúng muốn thêm thời gian, chúng sẽ cần sự cho phép của cha mẹ.
———————————————————————–

Nhập vào dòng lệnh của BCD là bcdedit /enum /v
Ghi lại chỉ số của dòng indentifier và description.
Nhập tiếp dòng lệnhbcdedit / copy {identifier} /d ” (Safe Mode)”
Sau đó đóng cửa sổ Command Prompt lại và bấm tổ hợp phím Windows + C, nhập vào từ khóa msconfig tại ô tìm kiếm, bạn sẽ được kết quả là msconfig.exe.
Trong cửa sổ System Configuration di chuyển sang thẻ Boot, bạn sẽ thấy xuất hiện thêm một dòng với mô tả là chế độ Safe Mode, bấm chọn dòng này để tiến hành thiết lập thời gian boot đồng thời đánh dấu check vào trường Make all boot settings permanent.
Bấm OK để lưu lại thiết lập rồi khởi động lại máy.
Cũng giống như các phiên bản Windows trước đó, khi khởi động bạn bấm phím F8 để hiện menu Boot và chọn chế độSafe Mode.
2. (HOT) Hướng dẫn Install .NET FrameWork 3.5 (3.5.1 ) cho Windows 8 :
 Hệ thống sẽ kiểm tra và tải bản .NET Framework 3.5 ,công việc của bạn là chờ đợi ,cài đặt và thưởng thức .
Hệ thống sẽ kiểm tra và tải bản .NET Framework 3.5 ,công việc của bạn là chờ đợi ,cài đặt và thưởng thức .Tuy nhiên ,cách này trong một số trường hợp không có hiệu quả nên ta phải sử dụng cách thứ 2 .Cách 2 : Chạy CMD bằng quyền ADMIN và chạy dòng lệnh sau :
Sau khi nhận được thông báo Success thì chúc mừng bạn ,bạn đã thành công .
3.Sử dụng công nghệ Hyper-V ( máy ảo ) trên Windows 8:
Công nghệ Hyper-V là một hệ thống ảo hóa được Microsoft tích hợp vào hệ điều hành Windows Server 8, nay đã được Microsoft tích hợp vào Windows 8 dành cho các máy client. Tuy nhiên, không phải máy tính nào cũng hỗ trợ được công nghệ này.
Ở phần này mình sẽ giúp các bạn kiểm tra xem máy của mình có chạy được Hyper-V hay không và cách sử dụng nó như thế nào ?
Phần 1 : Kiểm tra cấu hình
Kiểm tra xem CPU của bạn có hỗ trợ công nghệ SLAT hay không, bằng cách vào màn hình command, gõ SystemInfo và nhấn Enter để hiển thị thông tin.
Bạn tìm trong danh sách dòng Hyper-V Requirements, sau đó nhìn qua bên phải. Nếu mọi thứ là “Yes” thì có nghĩa là máy tính bạn đã hỗ trợ Hyper-V Requirements.
Phần 2 : Sử dụng Hyper-V
Trước tiên ,bạn cần kích hoạt nó bằng cách vào Control Panel -> Programs -> Turn Windows features on or of -> Click ” Hyper-V “ -> Ok
Chờ cho khi quá trình hoàn thành,các bạn nhấn Ctrl + Q ,vào ô tìm kiếm ,gõ ” Hyper-V “ để chạy nó . Chương trình sẽ hiện lên như sau :
Trước tiên, hãy tạo một switch ảo đóng vai trò cổng Ethernet ảo sử dụng cạc mạng máy tính chủ.
Trong khung Actions phía bên trái, kích vào Virtual Switch Manager.
Bây giờ, đặt loại switch là External để nó sử dụng được cạc mạng NIC. Sau đó, kích vào Create Virtual Switch.
Tiếp theo, đặt tên cho máy ảo theo ý người dùng sau đó chọn kiểu kết nối mặc định tới cạc mạng đã cài trên máy tính.
Chọn tên máy tính chủ (máy tính đang chạy Hyper-V). Sau đó dưới khung Actions, nhấn vào New >> Virtual Machine.
Cửa sổ cài đặt máy ảo được khởi chạy, tới giao diện Before you Begin đầu tiên. Nếu không muốn thấy giao diện này trong những lần tạo máy ảo sau, tích vào Do not show this page again sau đó nhấn Next.
Tiếp theo, trong phần Specify Name and Location, đặt tên và chọn vị trí lưu máy ảo.
Trong phần Assign Memory, chọn dung lượng RAM cho máy ảo. Hyper-V chỉ cho phép người dùng sử dụng một lượng RAM chỉ định. Nếu đặt cao hơn giá trị này, thông báo lỗi sẽ xuất hiện.
Tại phần Configure Networking, chọn tên switch ảo đã tạo trước đó từ hộp xổ xuống.
Tiếp đến, ta phải tạo ổ đĩa cứng ảo và chọn dung lượng cho ổ cứng ảo này trong phần Connect Virtual Hard Disk. Ở đây ta đang tạo một ổ ảo dung lượng 40GB. Bạn cũng có thể sử dụng một ổ đĩa ảo đã tạo trước đó rồi hoặc bỏ qua bước này.
Bây giờ, chọn phương thức cài đặt. sử dụng ổ đĩa từ máy chủ hay một file ảnh ISO để cài. Ở đây, bài viết sử dụng một file ISO lưu trong ổ cục bộ để cho kết quả nhanh nhất.
Một màn hình tóm lược hiện ra để người dùng xem lại các thông số, sau đó nhấn Finish.
Giờ là lúc cài đặt OS cho máy ảo. Lúc này, máy ảo được tạo đang ở trạng thái tắt. Kích chuột phải vào State, chọn Connect.
Máy ảo sẽ được bật. Kích vào nút Start màu xanh trên đầu cửa sổ để khởi chạy máy ảo.
Máy ảo khởi động mà chưa có hệ điều hành Windows nào được cài. Đặt bất cứ OS nào người dùng muốn vào máy. Ở đây ta sử dụng Windows 7.
Tiếp tục cài đặt và bạn đã có 1 máy ảo ngay trên HĐH mới nhất Windows 8 .