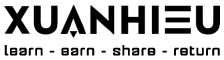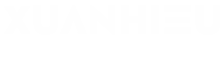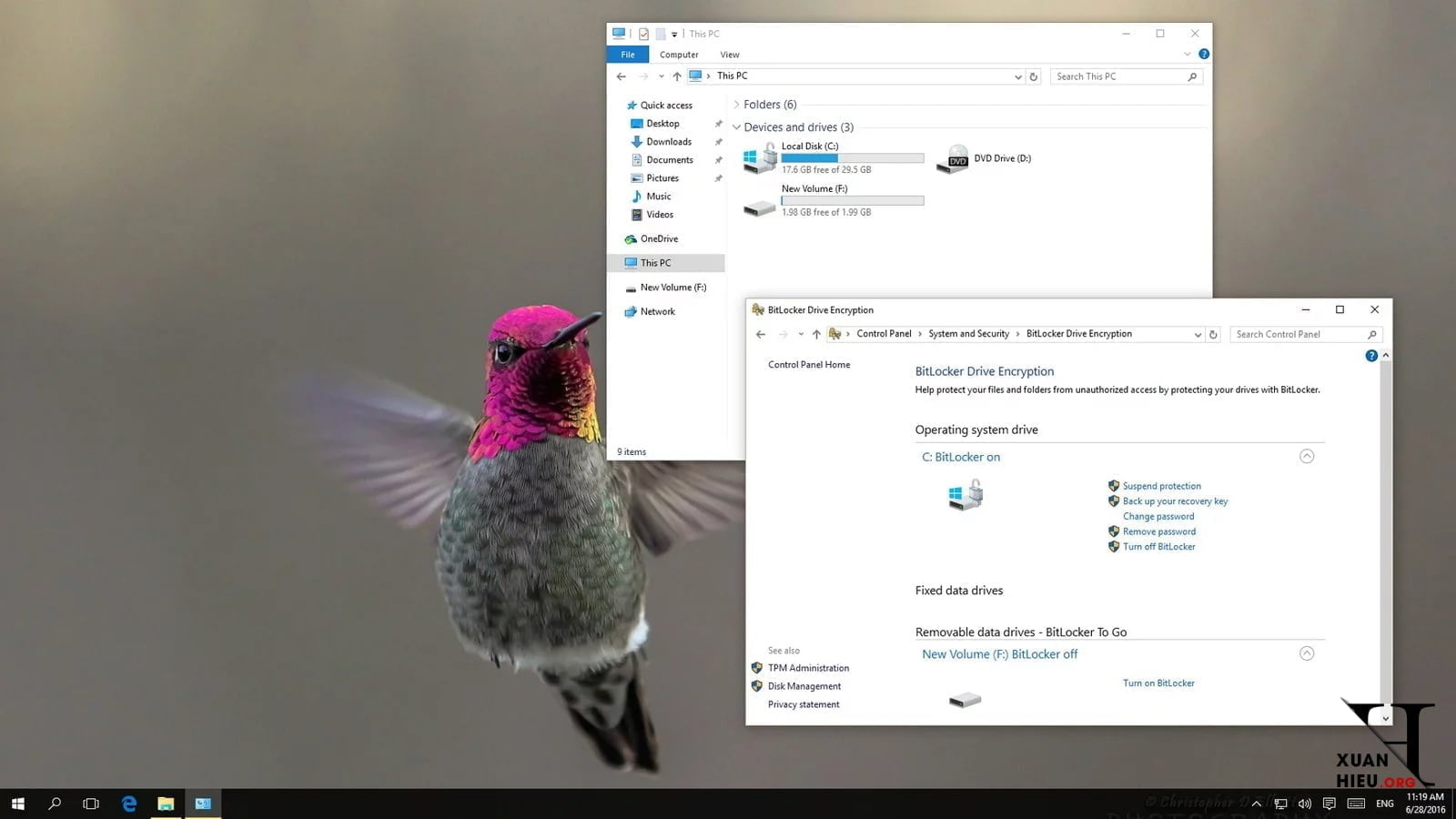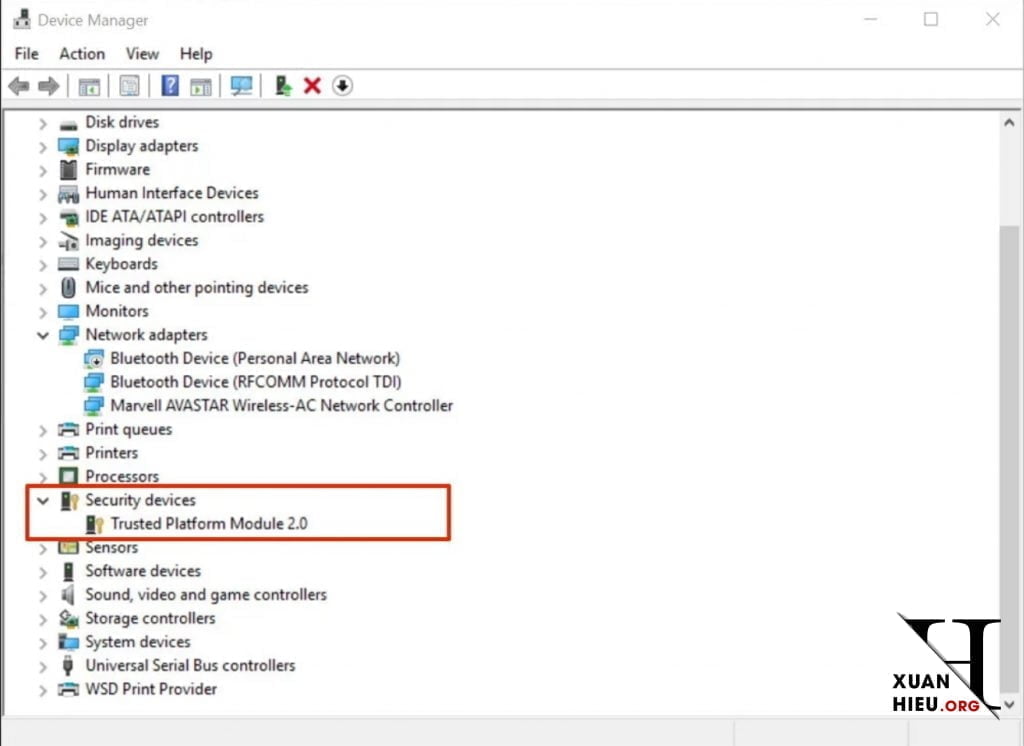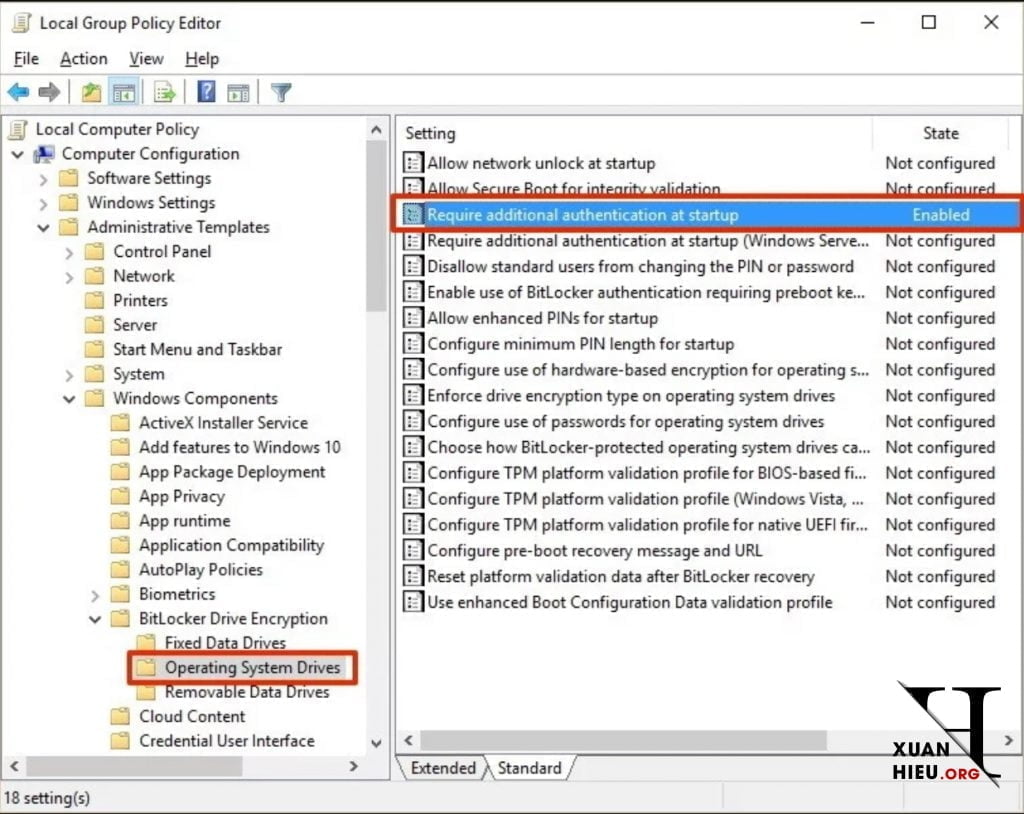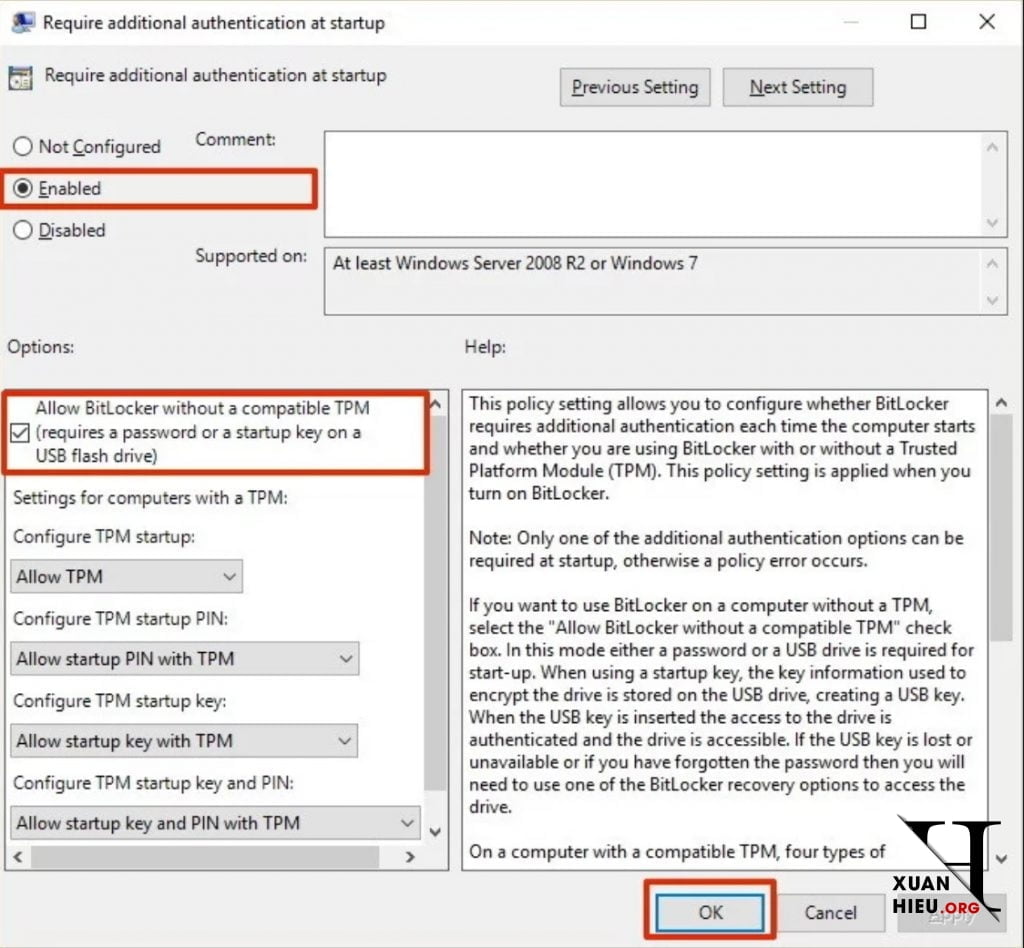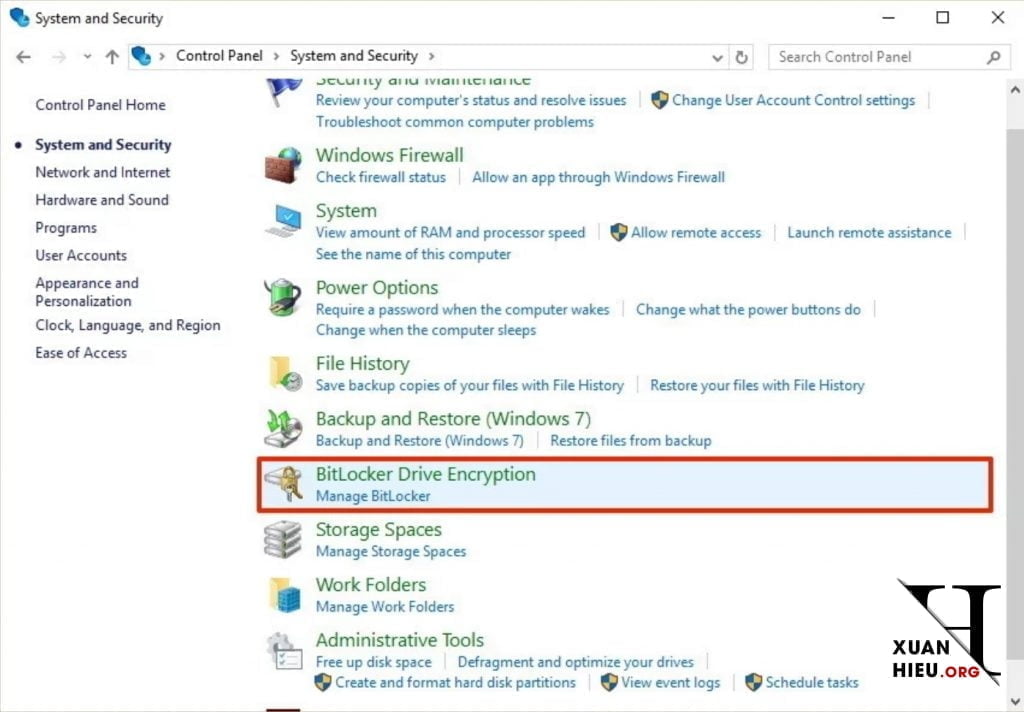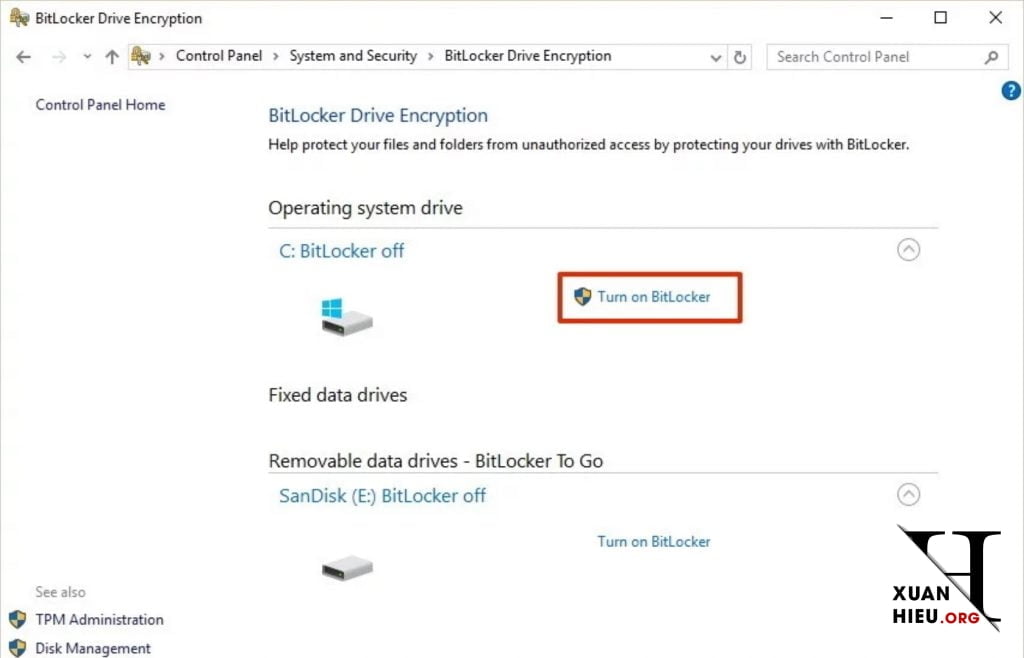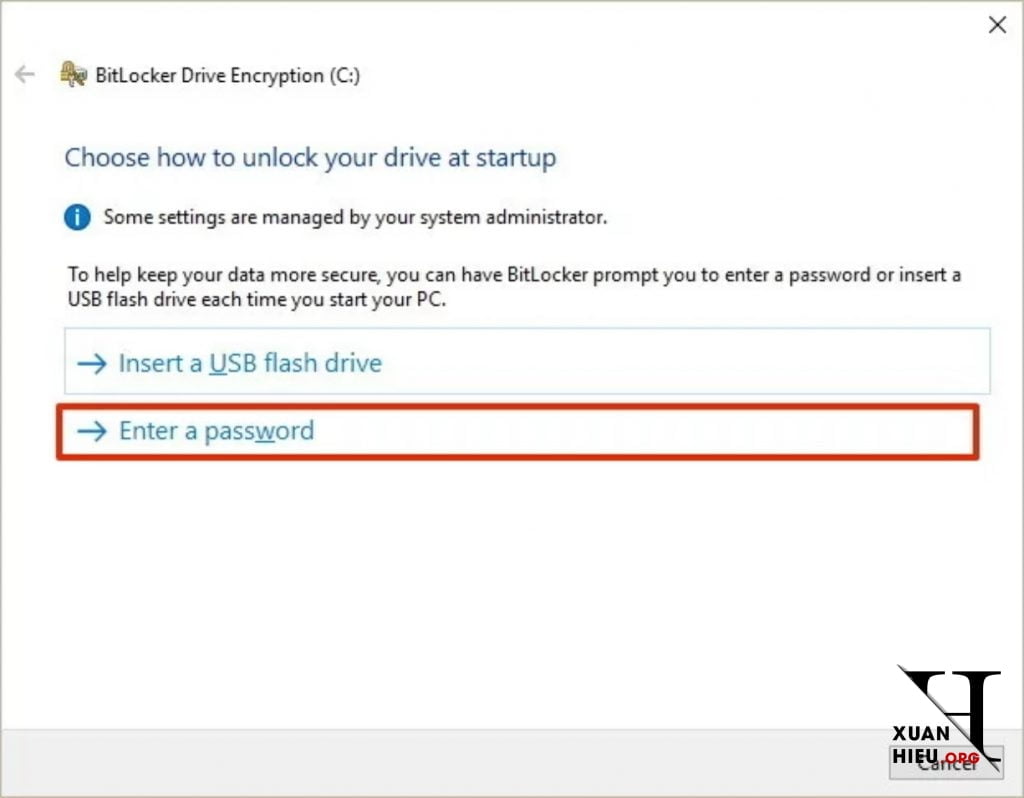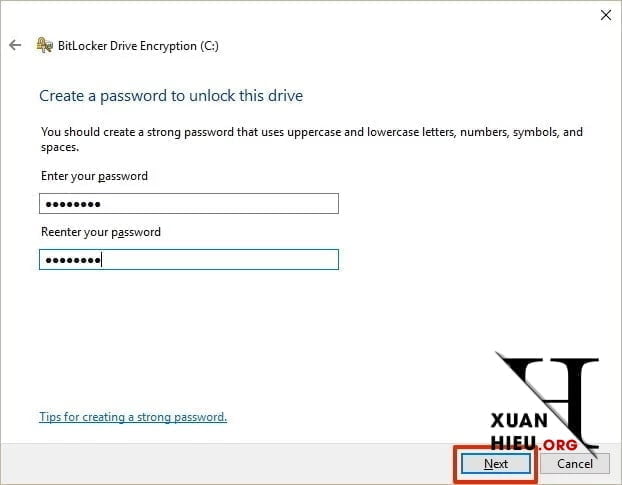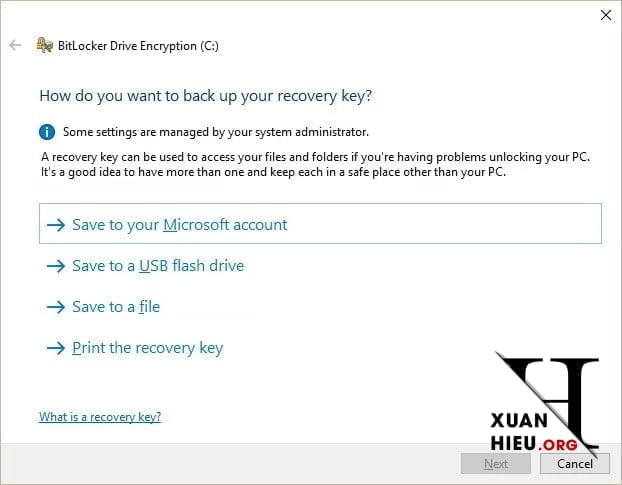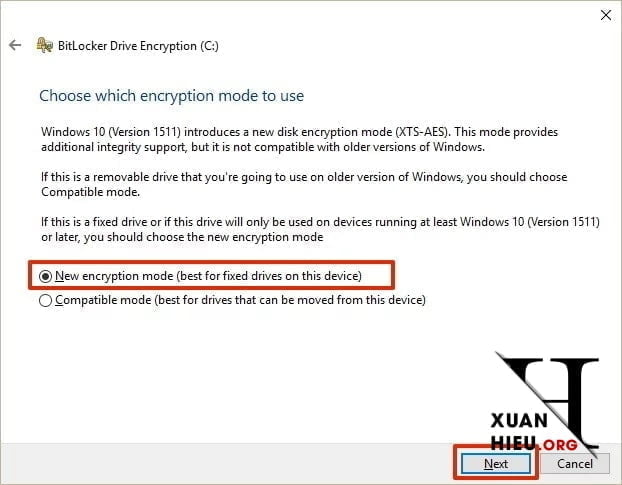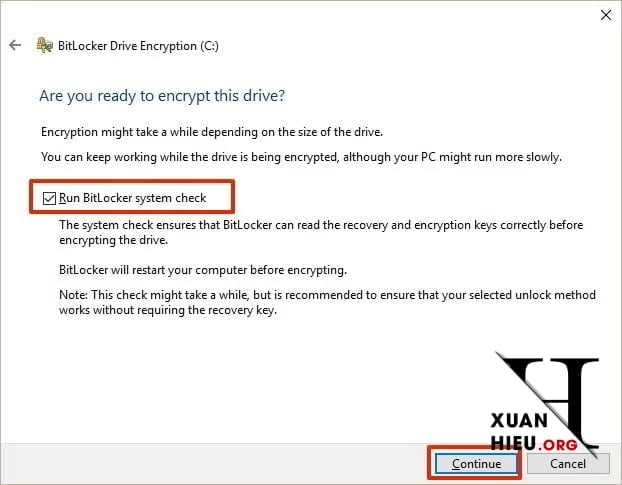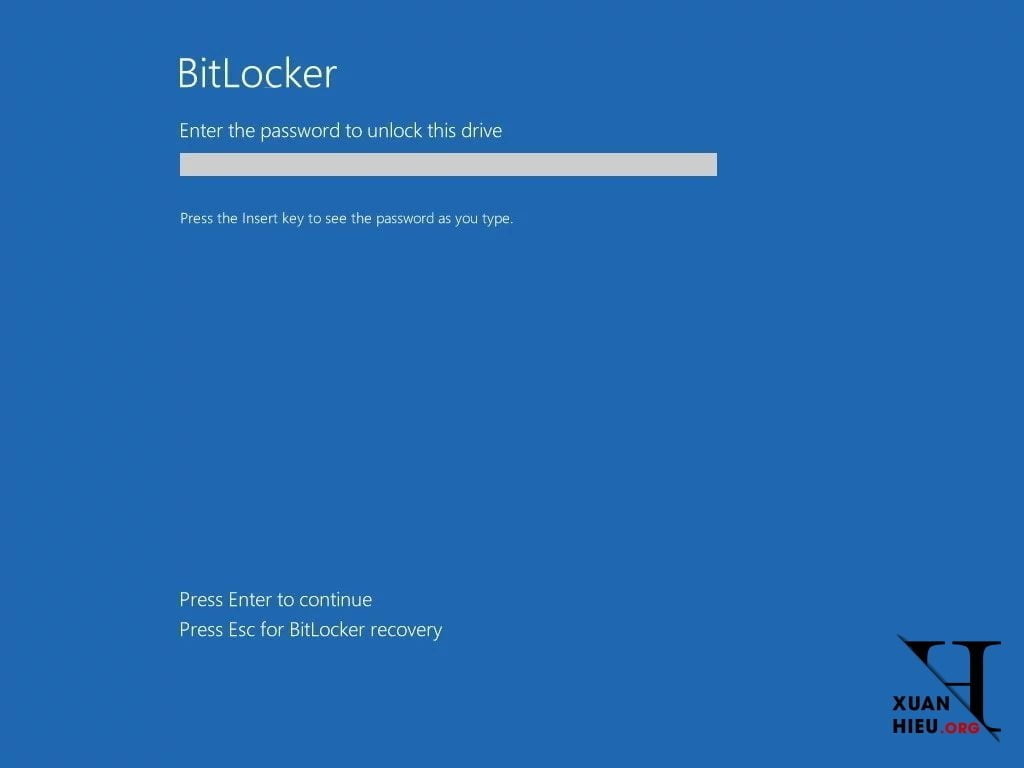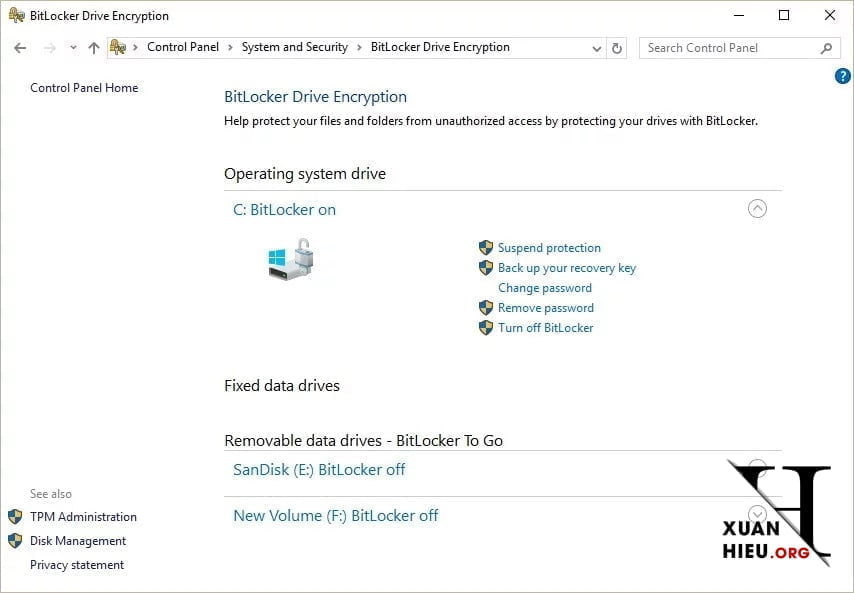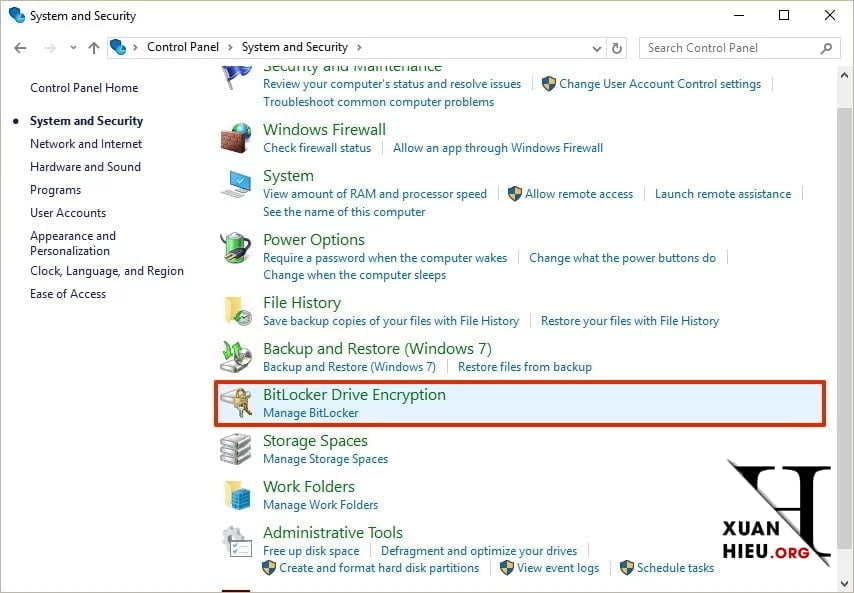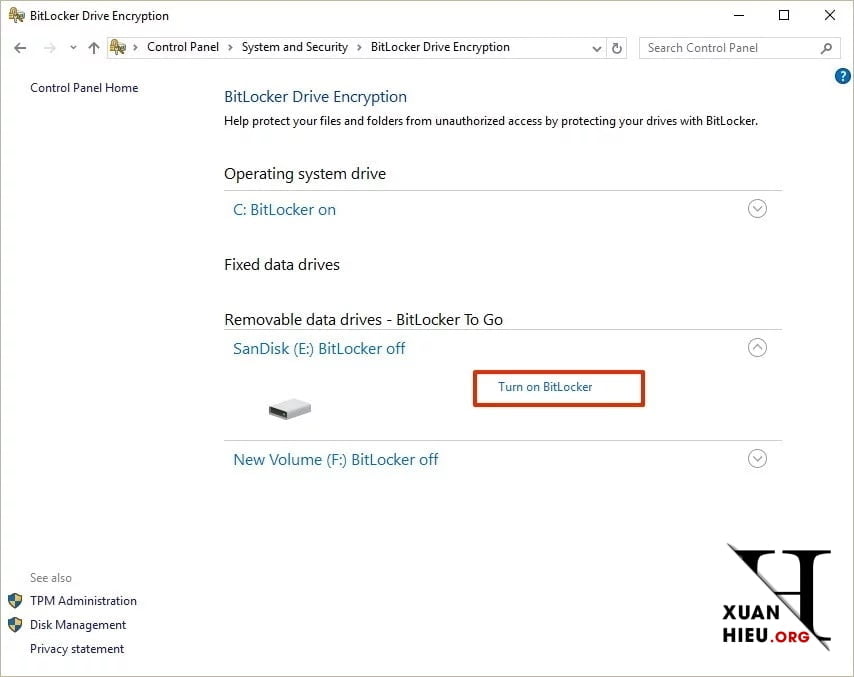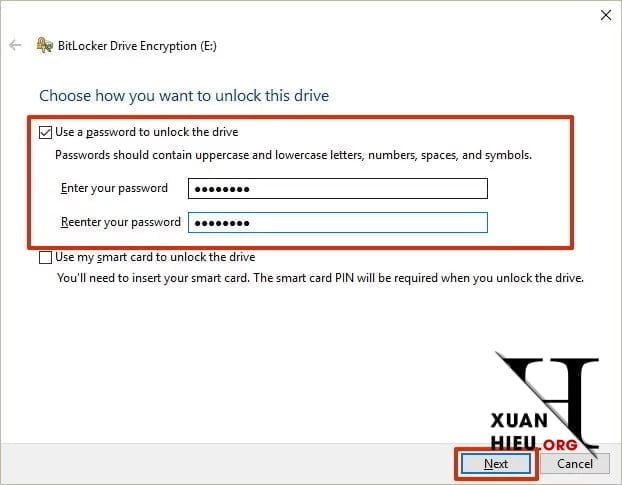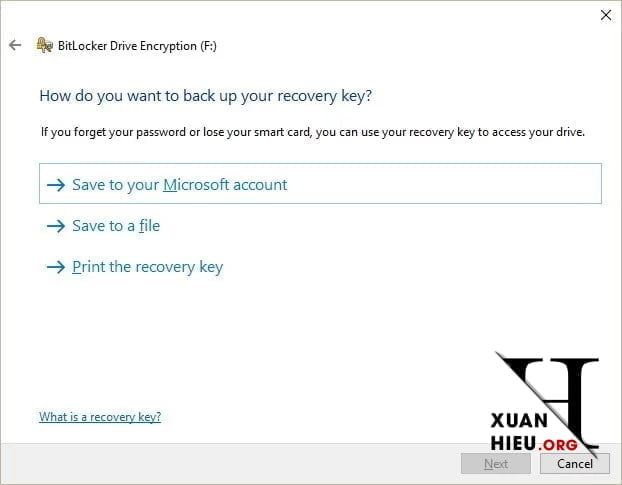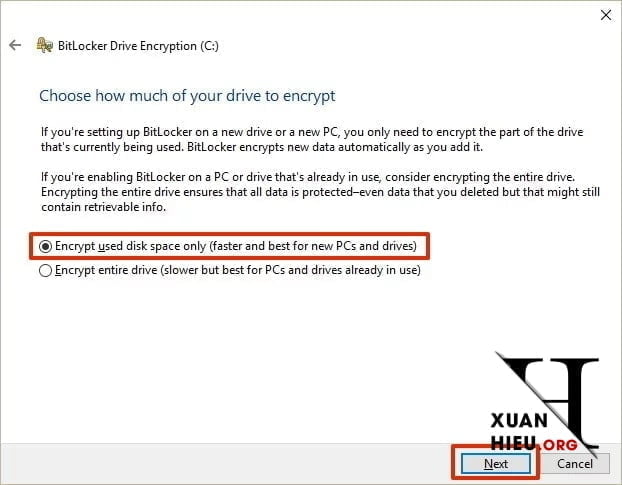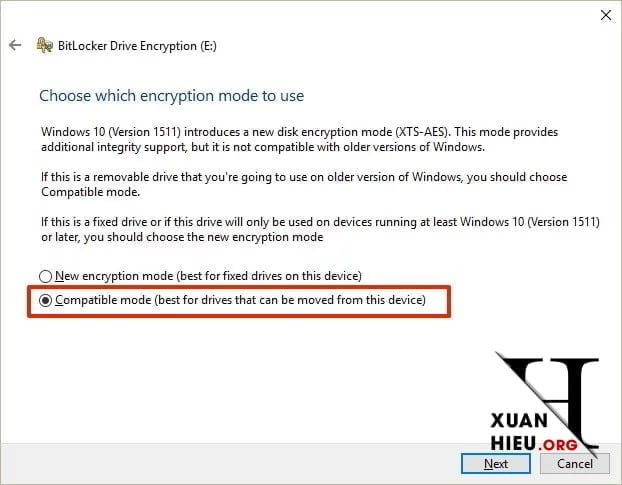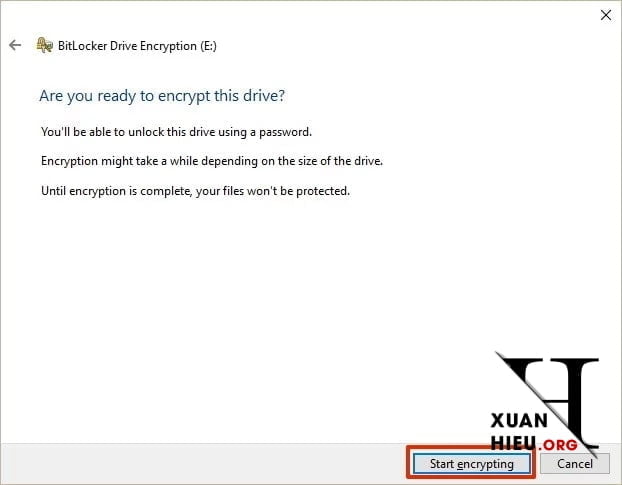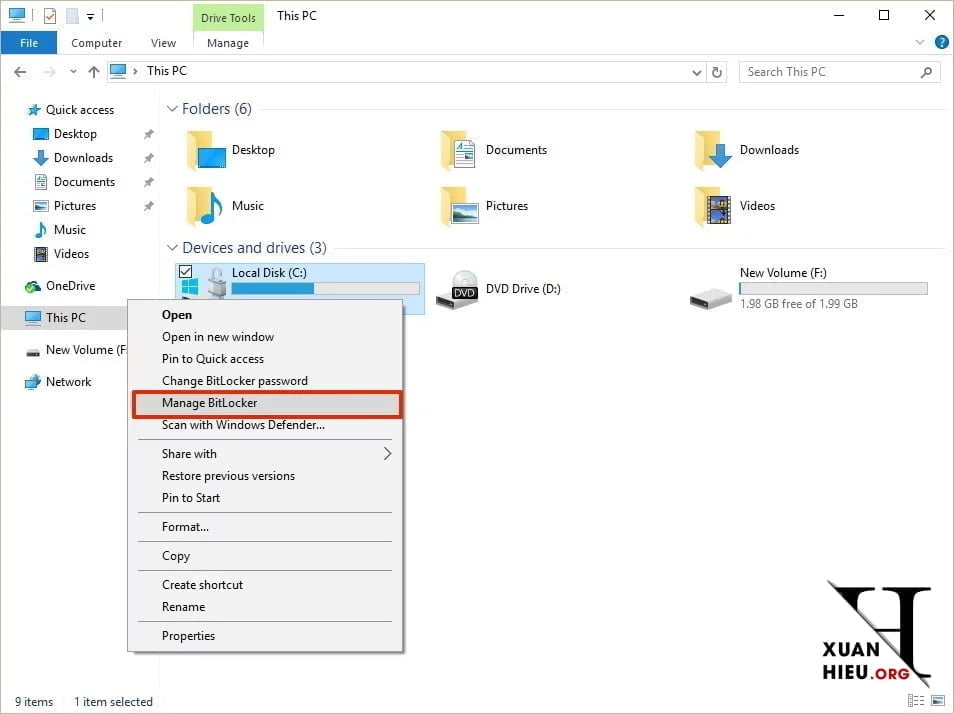Nếu bạn giữ dữ liệu nhạy cảm trên PC, hãy sử dụng hướng dẫn này để sử dụng BitLocker Drive Encryption để bật mã hóa ổ đĩa trên Windows 10 để bảo vệ các tệp của bạn.
Khi bạn lưu trữ dữ liệu nhạy cảm trên máy tính của mình, điều quan trọng là bạn phải thực hiện các bước cần thiết để bảo vệ dữ liệu đó (đặc biệt nếu bạn sử dụng máy tính xách tay hoặc máy tính bảng). Điều này không chỉ để ngăn người khác truy cập các tệp của bạn mà còn ngăn chặn dữ liệu riêng tư của bạn rơi vào tay kẻ xấu trong thay đổi nhỏ mà bạn làm mất thiết bị hoặc bị đánh cắp.
Bạn có thể bảo vệ dữ liệu của mình bằng cách sử dụng mã hóa dữ liệu và đặt mật khẩu ổ cứng của mình. Mã hóa về cơ bản là quá trình làm cho bất kỳ loại dữ liệu nào không thể đọc được bởi bất kỳ ai mà không có sự cho phép thích hợp. Nếu bạn sử dụng mã hóa để xáo trộn dữ liệu của mình, nó sẽ tiếp tục không thể đọc được ngay cả sau khi chia sẻ nó với người khác. Nói cách khác, chỉ có bạn với khóa mã hóa phù hợp mới có thể làm cho dữ liệu có thể đọc lại được.
Windows 10 phiên bản Professional hoặc Enterprise tương tự như các phiên bản trước có sẵn BitLocker Drive Encryption, một tính năng cho phép bạn sử dụng mã hóa trên ổ cứng PC và trên các ổ đĩa di động để ngăn những con mắt tò mò rình mò vào dữ liệu nhạy cảm của bạn.
Lưu ý là Windows 10 Home sẽ không có BitLocker Drive Encryption, một chức năng tuy nhỏ nhưng thực sự hữu ích. Bạn có thể lựa chọn giải pháp thay thế bằng cách nhờ máy tính của người khác có bản Windows 10 Pro trở lên để đặt mật khẩu cho ổ cứng rời của mình.
Trong hướng dẫn Windows 10 này, mình sẽ hướng dẫn bạn các bước để thiết lập BitLocker trên PC để đảm bảo dữ liệu nhạy cảm của bạn được an toàn.
Những điều cần biết trước khi đi sâu vào hướng dẫn này
- Chức năng Mã hóa ổ đĩa BitLocker Drive Encryption chỉ có trên phiên bản Windows 10 Pro và Windows 10 Enterprise.
- Để có kết quả tốt nhất, máy tính của bạn phải được trang bị chip Mô-đun nền tảng đáng tin cậy (TPM). Đây là một vi mạch đặc biệt cho phép thiết bị của bạn hỗ trợ các tính năng bảo mật nâng cao.
- Bạn có thể sử dụng BitLocker mà không cần chip TPM bằng cách sử dụng mã hóa dựa trên phần mềm, nhưng nó yêu cầu một số bước bổ sung để xác thực bổ sung.
- BIOS máy tính của bạn phải hỗ trợ các thiết bị TPM hoặc USB trong khi khởi động. Nếu đây không phải là trường hợp, bạn sẽ cần kiểm tra trang web hỗ trợ của nhà sản xuất PC để có bản cập nhật firmware mới nhất cho BIOS của bạn trước khi thử thiết lập BitLocker.
- Ổ cứng của PC của bạn phải chứa hai phân vùng: phân vùng hệ thống, chứa các tệp cần thiết để khởi động Windows và phân vùng với hệ điều hành. Nếu máy tính của bạn không đáp ứng các yêu cầu, BitLocker sẽ tạo chúng cho bạn. Ngoài ra, các phân vùng ổ cứng phải được định dạng bằng hệ thống tệp NTFS.
- Quá trình mã hóa toàn bộ ổ cứng không khó, nhưng tốn nhiều thời gian. Tùy thuộc vào lượng dữ liệu và kích thước của ổ đĩa, có thể mất một thời gian rất dài.
- Đảm bảo giữ cho máy tính của bạn được kết nối với nguồn điện liên tục trong toàn bộ quá trình.
Lưu ý Quan trọng: Mặc dù BitLocker là một tính năng ổn định và cực kỳ tốt trên Windows 10, tuy nhiên bất kỳ thay đổi đáng kể nào bạn thực hiện đối với máy tính của mình đều có rủi ro. Mình khuyên bạn nên LUÔN LUÔN SAO LƯU toàn bộ hệ thống trước khi tiếp tục với hướng dẫn này.
Cách kiểm tra xem thiết bị của bạn có chip TPM không
- Sử dụng phím tắt bàn phím Windows + X để mở menu Power User và chọn Trình quản lý thiết bị .
- Mở rộng các thiết bị bảo mật . Nếu bạn có chip TPM, một trong các mục nên đọc Mô-đun nền tảng đáng tin cậy với số phiên bản.

Lưu ý: Máy tính của bạn phải có chip TPM phiên bản 1.2 trở lên để hỗ trợ BitLocker. (Đa phần các máy tính hiện tại đều có chip này và hoàn toàn khả dụng để dùng Bitlocker mã hóa)
Ngoài ra, bạn cũng có thể kiểm tra trang web hỗ trợ của nhà sản xuất PC để tìm hiểu xem thiết bị của bạn có bao gồm chip bảo mật hay không và để biết hướng dẫn kích hoạt chip trong BIOS (nếu có).
Các thiết bị, như Surface Pro 3 , Surface Pro 4 hoặc Surface Book đi kèm với chip TMP để hỗ trợ mã hóa BitLocker.
Cách đảm bảo bạn có thể bật BitLocker mà không cần TPM
Nếu máy tính của bạn không bao gồm chip Mô-đun nền tảng đáng tin cậy, bạn sẽ không thể bật BitLocker trên Windows 10. Trong trường hợp này, bạn vẫn có thể sử dụng mã hóa, nhưng bạn sẽ cần sử dụng Chính sách nhóm cục bộ Trình chỉnh sửa để kích hoạt xác thực bổ sung khi khởi động.
- Sử dụng phím tắt bàn phím Windows R + R để mở lệnh Run, nhập gpedit.msc và nhấp OK .
- Trong Cấu hình máy tính, mở rộng Mẫu quản trị .
- Mở rộng các thành phần Windows .
- Mở rộng ổ đĩa mã hóa và hệ điều hành BitLocker Drive .
- Ở bên phải, bấm đúp vào Yêu cầu xác thực bổ sung khi khởi động .

- Chọn Kích hoạt .
- Đảm bảo kiểm tra tùy chọn “Cho phép BitLocker mà không cần TPM tương thích (yêu cầu mật khẩu hoặc khóa khởi động trên ổ flash USB)” .
- Nhấn OK để hoàn thành quá trình này.

Cách bật BitLocker trên ổ đĩa Hệ điều hành
Khi bạn đã chắc chắn rằng BitLocker có thể được kích hoạt đúng trên máy tính của bạn, hãy làm theo các bước sau:
- Sử dụng phím tắt bàn phím Windows + X để mở menu Power User và chọn Bảng điều khiển .
- Nhấp vào Hệ thống và Bảo mật .
- Nhấp vào Mã hóa ổ đĩa BitLocker .

- Trong Mã hóa ổ đĩa BitLocker, bấm Bật BitLocker .

- Chọn cách bạn muốn mở khóa ổ đĩa của mình trong khi khởi động: Lắp ổ flash USB hoặc Nhập mật khẩu . Đối với mục đích của hướng dẫn, chọn Nhập mật khẩu để tiếp tục.

- Nhập mật khẩu bạn sẽ sử dụng mỗi khi bạn khởi động Windows 10 để mở khóa ổ đĩa và nhấp vào Tiếp theo để tiếp tục. (Đảm bảo tạo mật khẩu mạnh trộn chữ hoa, chữ thường, số và ký hiệu.)

- Bạn sẽ được cung cấp các lựa chọn để lưu khóa khôi phục để lấy lại quyền truy cập vào các tệp của mình trong trường hợp bạn quên mật khẩu. Các tùy chọn bao gồm:
- Lưu vào tài khoản Microsoft của bạn
- Lưu vào ổ flash USB
- Lưu vào một tập tin
- In phục hồiChọn tùy chọn thuận tiện nhất cho bạn và lưu khóa khôi phục ở nơi an toàn.Mẹo nhanh: Nếu bạn tin tưởng vào đám mây, bạn có thể chọn lưu khóa khôi phục trong tài khoản Microsoft của mình bằng tùy chọn Lưu vào tài khoản Microsoft của bạn . Trong trường hợp đó, bạn có thể truy xuất khóa mã hóa của mình tại vị trí này: https://onedrive.live.com/recoverykey .
- Nhấn Next để tiếp tục.

- Chọn tùy chọn mã hóa phù hợp nhất với kịch bản của bạn:
- Chọn giữa hai tùy chọn mã hóa:
- Chế độ mã hóa mới (tốt nhất cho các ổ đĩa cố định trên thiết bị này)
- Chế độ tương thích (tốt nhất cho các ổ đĩa có thể được di chuyển từ thiết bị này)Trên Windows 10 phiên bản 1511, Microsoft đã giới thiệu hỗ trợ cho thuật toán mã hóa XTS-AES . Phương pháp mã hóa mới này cung cấp hỗ trợ và bảo vệ toàn vẹn bổ sung chống lại các cuộc tấn công mới sử dụng thao tác mã hóa văn bản để gây ra các sửa đổi có thể dự đoán được trong văn bản rõ ràng. BitLocker hỗ trợ các khóa ATS 128 bit và 256 bit.
- Nhấn Next để tiếp tục.

- Đảm bảo kiểm tra tùy chọn kiểm tra hệ thống đã chạy BitLocker và nhấp vào Tiếp tục .

- Cuối cùng, khởi động lại máy tính của bạn để bắt đầu quá trình mã hóa.
- Khi khởi động lại, BitLocker sẽ nhắc bạn nhập mật khẩu mã hóa để mở khóa ổ đĩa. Nhập mật khẩu và nhấn Enter.

Sau khi khởi động lại, bạn sẽ nhận thấy rằng máy tính của bạn sẽ nhanh chóng khởi động vào máy tính để bàn Windows 10. Tuy nhiên, nếu bạn truy cập Bảng điều khiển> Hệ thống và bảo mật> Mã hóa ổ đĩa BitLocker , bạn sẽ thấy BitLocker vẫn đang mã hóa ổ đĩa của mình. Tùy thuộc vào tùy chọn bạn đã chọn và kích thước của ổ đĩa, quá trình này có thể mất nhiều thời gian, nhưng bạn vẫn có thể làm việc trên máy tính của mình.
Khi quá trình mã hóa hoàn tất, cấp độ ổ đĩa sẽ hiển thị BitLocker.
Bạn có thể xác minh rằng BitLocker được bật bằng biểu tượng khóa trên ổ đĩa khi bạn mở PC này trên File Explorer.
Tùy chọn mã hóa ổ đĩa BitLocker
Khi BitLocker được bật trên ổ cứng chính của bạn, bạn sẽ nhận được một vài tùy chọn bổ sung, bao gồm:
- Tạm dừng bảo vệ: Khi bạn tạm dừng bảo vệ, dữ liệu của bạn sẽ không được bảo vệ. Thông thường, bạn sẽ sử dụng tùy chọn này khi áp dụng hệ điều hành mới, chương trình cơ sở hoặc nâng cấp phần cứng. Nếu bạn không tiếp tục bảo vệ mã hóa, BitLocker sẽ tự động tiếp tục trong lần khởi động lại tiếp theo.
- Sao lưu khóa khôi phục của bạn: Nếu bạn mất khóa khôi phục và bạn vẫn đăng nhập vào tài khoản của mình, bạn có thể sử dụng tùy chọn này để tạo bản sao lưu mới của khóa với các tùy chọn được đề cập ở bước 6.
- Thay đổi mật khẩu: Bạn có thể sử dụng tùy chọn này để tạo mật khẩu mã hóa mới, nhưng bạn vẫn cần cung cấp mật khẩu hiện tại để thực hiện thay đổi.
- Xóa mật khẩu: Bạn không thể sử dụng BitLocker mà không có hình thức xác thực. Bạn chỉ có thể xóa mật khẩu khi định cấu hình phương thức xác thực mới.
- Tắt BitLocker: Trong trường hợp, bạn không còn cần mã hóa trên máy tính của mình, BitLocker cung cấp một cách để giải mã tất cả các tệp của bạn. Tuy nhiên, đảm bảo hiểu rằng sau khi tắt BitLocker, dữ liệu nhạy cảm của bạn sẽ không còn được bảo vệ. Ngoài ra, việc giải mã có thể mất nhiều thời gian để hoàn tất quy trình của nó tùy thuộc vào kích thước của ổ đĩa, nhưng bạn vẫn có thể sử dụng máy tính của mình.
Cách bật BitLocker To Go
BitLocker không phải là một tính năng mã hóa mà bạn có thể kích hoạt toàn bộ trên mọi ổ đĩa được kết nối với máy tính của mình cùng một lúc. Nó có hai phần: bạn có thể sử dụng BitLocker Drive Encoding để mã hóa dữ liệu nhạy cảm của mình trên ổ cứng chính của PC và sau đó bạn có thể sử dụng BitLocker To Go . Tính năng cuối cùng này sẽ giúp bạn sử dụng mã hóa trên các ổ đĩa và ổ cứng thứ cấp được kết nối với máy tính của bạn.
Để bật BitLocker To Go trên một ổ đĩa di động, hãy làm như sau:
- Kết nối ổ đĩa bạn muốn sử dụng với BitLocker.
- Sử dụng phím tắt bàn phím Windows + X để mở menu Power User và chọn Bảng điều khiển.
- Nhấp vào Hệ thống và Bảo mật .
- Nhấp vào BitLocker Drive Encryption (Mã hóa ổ đĩa BitLocker).

- Trong BitLocker To Go, mở rộng ổ đĩa bạn muốn mã hóa.
- Nhấp vào liên kết Bật BitLocker .

- Kiểm tra Sử dụng mật khẩu để mở khóa tùy chọn ổ đĩa và tạo mật khẩu để mở khóa ổ đĩa. (Đảm bảo tạo mật khẩu mạnh trộn chữ hoa, chữ thường, số và ký hiệu.)
- Nhấn Next để tiếp tục.

- Bạn sẽ được cung cấp các lựa chọn để lưu khóa khôi phục để lấy lại quyền truy cập vào các tệp của mình trong trường hợp bạn quên mật khẩu. Các tùy chọn bao gồm:
- Chọn tùy chọn mã hóa phù hợp nhất với kịch bản của bạn:
- Chọn giữa hai tùy chọn mã hóa:
- Chế độ mã hóa mới (tốt nhất cho các ổ đĩa cố định trên thiết bị này)
- Chế độ tương thích (tốt nhất cho các ổ đĩa có thể được di chuyển từ thiết bị này)Trong bước này, bạn nên chọn “Chế độ tương thích”, vì nó sẽ đảm bảo bạn có thể mở khóa ổ đĩa nếu bạn di chuyển nó sang một máy tính khác chạy phiên bản hệ điều hành trước đó.

- Nhấp vào Bắt đầu mã hóa để kết thúc quá trình.

Khi mã hóa lưu trữ, hãy thử bắt đầu với một phương tiện lưu động trống, vì nó sẽ tăng tốc quá trình, sau đó dữ liệu mới sẽ tự động mã hóa.
Ngoài ra, tương tự như Mã hóa ổ đĩa BitLocker, bạn sẽ nhận được các tùy chọn bổ sung tương tự bằng cách sử dụng BitLocker To Go, cộng thêm một số, bao gồm:
- Thêm thẻ thông minh: Tùy chọn này sẽ cho phép bạn định cấu hình thẻ thông minh để mở khóa ổ đĩa di động.
- Bật tự động mở khóa: Thay vì phải nhập mật khẩu mỗi lần bạn kết nối lại ổ đĩa di động, bạn có thể bật tự động mở khóa để truy cập dữ liệu được mã hóa mà không cần nhập mật khẩu.

Truy cập nhanh để quản lý ổ BitLocker của bạn
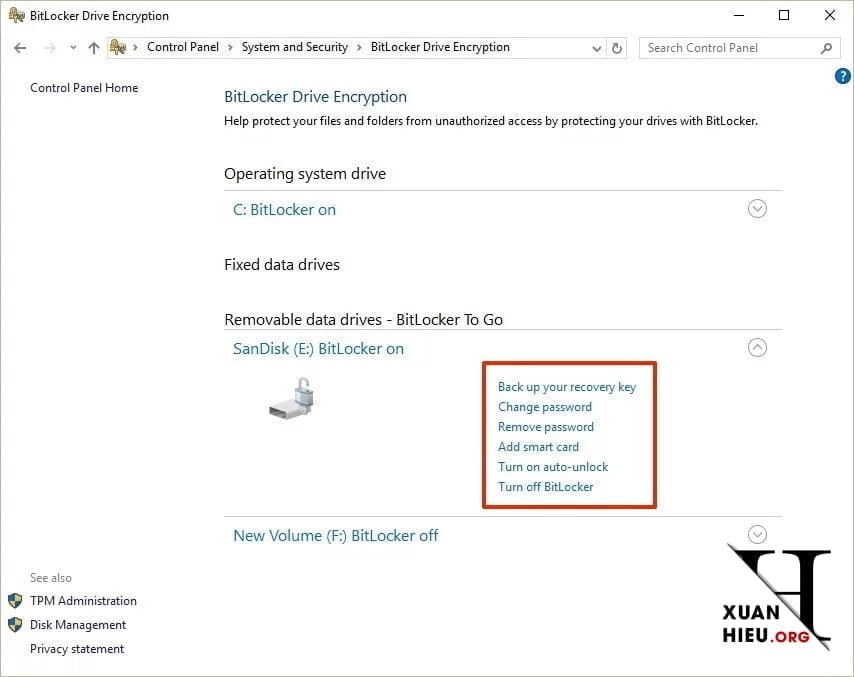
Truy cập nhanh để quản lý ổ BitLocker của bạn
Cho dù bạn bật BitLocker cho ổ cứng hệ thống hoặc ổ đĩa di động, bạn luôn có thể truy cập nhanh vào cài đặt BitLocker cho một ổ đĩa cụ thể bằng các bước sau:
- Sử dụng phím Windows + phím tắt E để mở File Explorer.
- Nhấp vào PC này từ khung bên trái.
- Nhấp chuột phải vào ổ đĩa được mã hóa và chọn Manage BitLocker .

Kết thúc mọi thứ
Mặc dù Microsoft chỉ bao gồm BitLocker trên Windows 10 Pro và Enterprise, đây là một trong những tính năng cần phải có trong mọi phiên bản, kể cả trên Windows 10 Home. Thậm chí, xem xét rằng chúng ta tiếp tục di chuyển vào một thế giới kỹ thuật số, nơi mỗi ngày, chúng ta đang tạo ra dữ liệu nhạy cảm hơn trên máy tính của mình hơn bao giờ hết và mã hóa dữ liệu là rất quan trọng để bảo vệ dữ liệu của chúng ta khỏi con mắt tò mò.
Thật đáng để chỉ ra rằng việc kích hoạt mã hóa dữ liệu có thể làm chậm hiệu suất của thiết bị của bạn một chút do quá trình mã hóa sẽ tiếp tục chạy trong nền. Tuy nhiên, đó là một tính năng đáng sử dụng để giữ an toàn cho dữ liệu nhạy cảm của bạn.
Bạn có sử dụng mã hóa dữ liệu và đặt mật khẩu cho ổ cứng của mình trên máy tính của bạn? Hãy chia sẻ thêm kinh nghiệm cho mình biết nhé