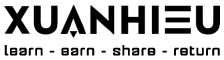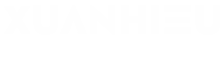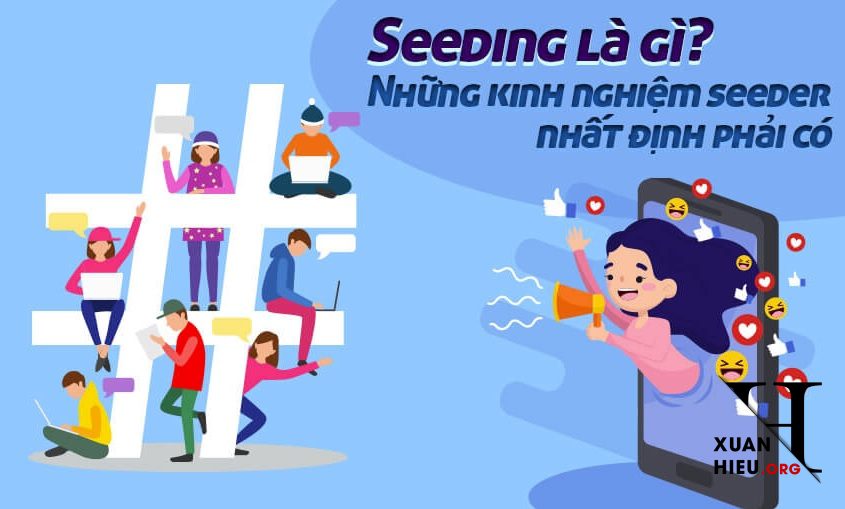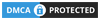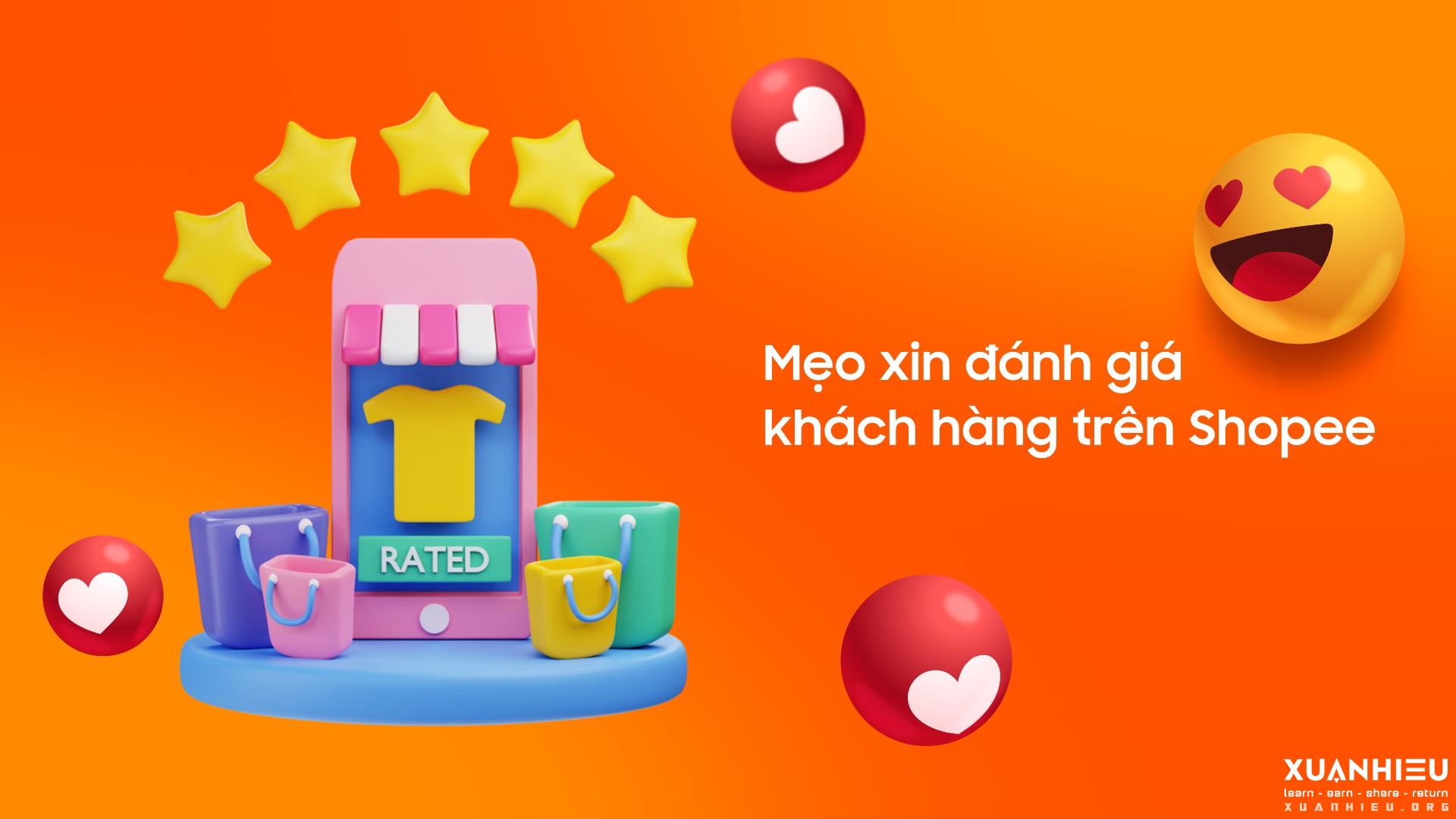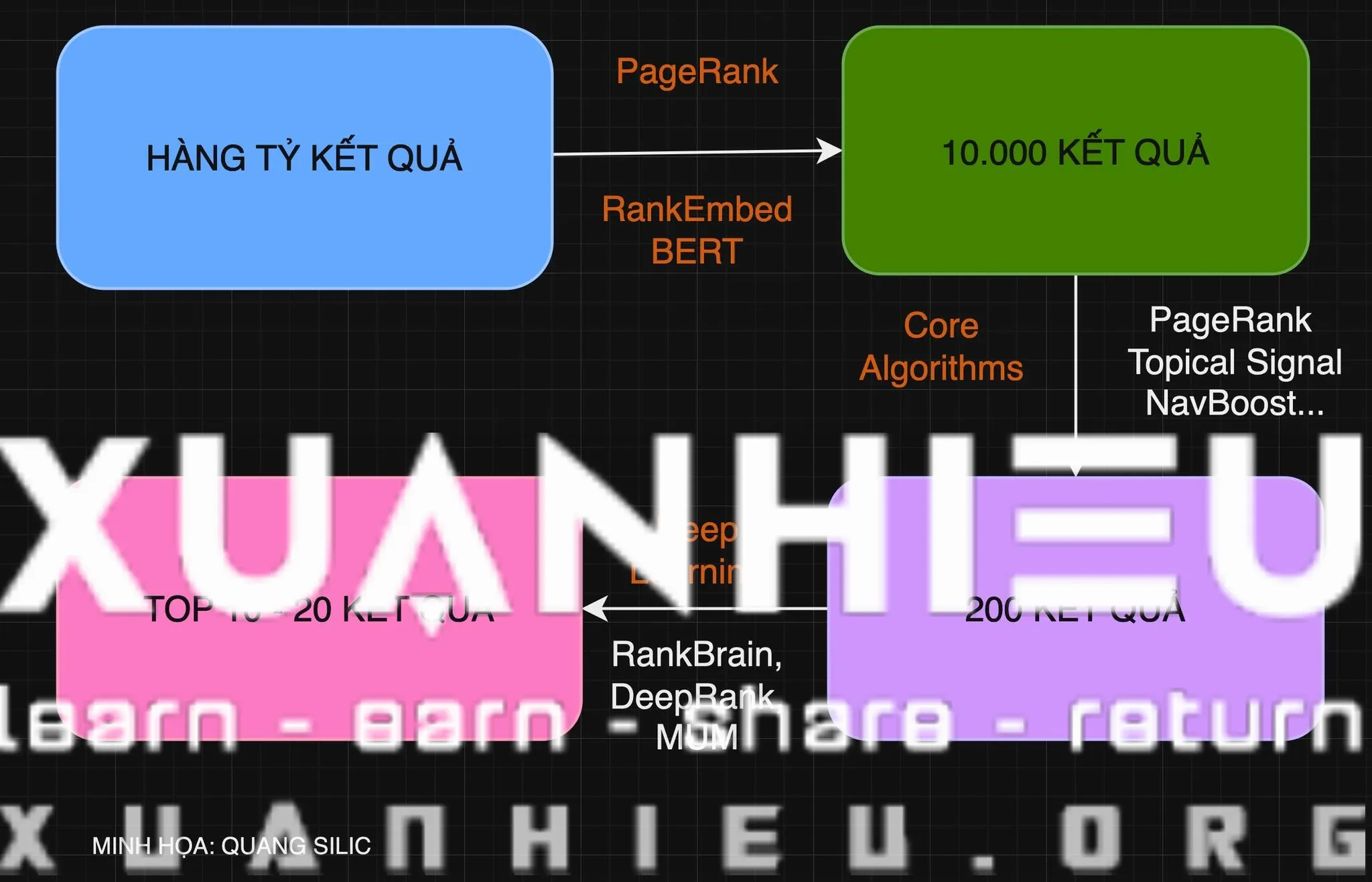Ai làm văn phòng hay chuyên môn gõ bàn phím, đặc biệt là dùng Excel để hoàn thành công việc hàng ngày, mà còn chưa biết đến đồ chơi thần thánh – công cụ hỗ trợ đắc lực số 1 như Kutools thì đáng tiếc bạn đang tốn công và mất thời gian cho những thao tác vô cùng đơn giản.
Thích hợp cho bất kỳ ai đang làm văn phòng, kế toán, dân khoa học, dân thống kê đánh giá dữ liệu, soạn báo cáo, xử lý hàng hóa, kho bãi, hành chính nhân sự, tính lương .v.v. hay là những công việc phải liên quan đến bàn phím.
Với mình thì đồ chơi này giúp biến excel thành công cụ hỗ trợ mình làm thêm nhiều chuyện khác nữa.
Kutools là gì? Tại sao lại PHẢI CÓ?
Kutools là các phần bổ trợ (add-in) cho Microsoft Office chuyên nghiệp, giúp đơn giản hóa mọi thao tác văn phòng rườm rà phức tạp, và cực kỳ mạnh mẽ để cải thiện và nâng cao hiệu suất làm việc, tiết kiệm thời gian cho dân văn phòng đang phải bù đầu hàng ngày với đống văn bản, dữ liệu cần xử lý.
Ku-tool, chơi chữ của Cute / Kute, hoặc Cool / Kool tool, đủ cho thấy công cụ này cool ngầu thế nào.
Các sản phẩm bao gồm:
- Office Tab
- Kutools for Excel
- Kutools for Word
- Kutools for Outlook
Tùy theo nhu cầu mà lựa chọn cho phù hợp. Với mình tần suất tiếp xúc với Excel để thực hiện các công việc liên quan, chuyển đổi dữ liệu, sàng lọc nhiều hơn chính vì thế mình sử dụng Kutools for Excel gần như là thường xuyên, và trong bài viết này mình chia sẻ link tải về công cụ này.
Nên nếu bạn quan tâm, cần mình hỗ trợ thêm cách sử dụng, thông tin, ..v.v.. thì cứ liên hệ mình sẽ cập nhập thêm nội dung hoặc hỗ trợ trực tiếp về các vấn đề của bạn nhé.
LƯU Ý KHÔNG DÙNG ĐƯỢC VỚI MAC OS
Giá bán cho từng công cụ văn phòng thần thánh này
Sau 60 ngày trải nghiệm miễn phí all, nếu thích bạn có thể mua ủng hộ tác giả nhé, còn mình là người dùng cá nhân, ít dùng hơn nên review và chia sẻ cho các bạn nhé, giá chi tiết:
- Office Tab : 29$ (gồm các Tab cho Word, Excel và PowerPoint)
- Office Tab Enterprise: 39$ (nếu bạn là doanh nghiệp, hay dùng cả Word, Excel, PowerPoint, Publisher, Access, Project và Visio thì mới mua cái này)
- Kutools for Excel: 49$
- Kutools for Word: 49$
- Kutools for Outlook: 49$
Chính sách hỗ trợ
- Mua một lần, sử dụng mãi mãi. Mua số lượng nhiều, cho nhiều máy càng được ưu đãi
- Cập nhật miễn phí và hỗ trợ kỹ thuật trong 2 năm.
- Nếu không thích Đảm bảo Hoàn tiền trong 60 ngày.
- Hỗ trợ qua email 24/7
Kutools for Excel
Quay lại chủ đề chính của bài viết này: Kutools for Excel
Không khác gì tab chức năng mặc định trên Excel, Kutools for Excel có hơn 300 chức năng nâng cao xài không hết để đơn giản hóa các loại nhiệm vụ phức tạp khác nhau thành một vài cú nhấp chuột.
Một số tính năng vô cùng hữu ích có thể kể ra như:
- Xóa các dòng trống không có dữ liệu trong bảng chọn;
- Tách hoặc nối nhiều file, sheet excel với nhau mà vẫn giữ file gốc;
- Hợp nhất các ô mà không làm mất dữ liệu;
- Chuyển đổi qua lại số và chữ, kể cả ô có dấu dấu nháy đơn thành số.
- Dán vào các ô chỉ hiển thị;
- Ngăn việc nhập dữ liệu trùng lặp trong một cột;
- Tạo biểu đồ kèm hướng dẫn cầm tay chỉ việc hơn cả cô luyện bạn viết chữ đẹp.
- Xác thực Email, điện thoại, địa chỉ IP, … bạn tha hồ gõ mà chả cần phải lọ mọ ngồi soi cho đúng định dạng :))
- Chuyển định dạng ngày, thậm chí sai định dạng ngày mà excel không hiểu như 20212211, 2021 11 22 11: 12: 13.14PM thành con số mong muốn
- Chuyển 1 thời gian nào đó chỉ lấy số giây, số phút hay số giờ chỉ 1 click.
- Chuyển đổi đơn vị đo các kiểu đà điểu.
- Chuyển đổi qua lại nhị phân, hex, thập phân, ascii…
- Hoặc chạy các hàm công thức toán học mà bình thường phải viết code thêm trên VBA mới chạy được – hoặc phải chèn 1 đống hàm khiến ô vùng tính như 1 ma trận; chuyển đổi các vùng dữ liệu, căn font chữ
- ..v.v.. tất cả đôi chỉ 1-vài cái click chuột.
Nói chung là nhiều quá chán chả muốn nói. Muốn xem hết các tính năng thì kéo xuống phía dưới bài viết mình có liệt kê đầy đủ
Chắc các bạn đều biết Office, Excel đời 2010 về sau và 2007 trở về trước khác nhau hoàn toàn đúng không. Có nhiều người lớn tuổi hiện nay vẫn quen dùng Office 2007, và vô cùng khó thao tác trên Excel 2010 trở đi. Vì thế, Kutools cũng có hẳn 1 chức năng Show Classic Menu On Quick Access Toolbar để chuyển menu của 2010 trở đi về lại bản 2007 để tiện thao tác. Quá OK đúng không nào 🙂
Với đồ chơi thần thánh này đã và đang giúp mình tiết kiệm rất nhiều thời gian làm việc và cải thiện đáng kể hiệu quả làm việc trên tất cả các phiên bản Excel 2007, 2010, 2013, 2016, 2019, Office 365
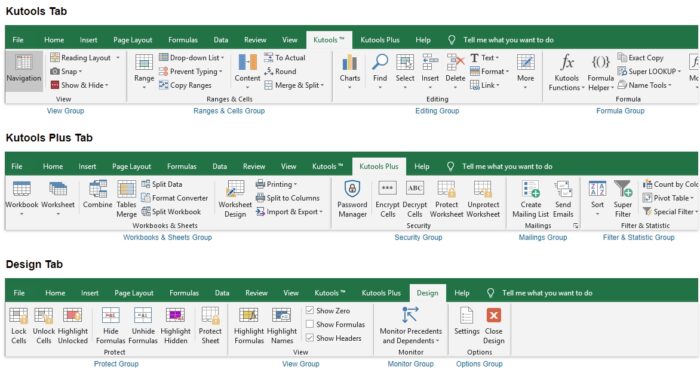
Tải về bộ đồ chơi thần thánh Kutools full license ở đâu
Bạn hoàn toàn có thể lên trang chủ và tải về hoàn toàn miễn phí, và được 60 ngày dùng thử để test từng tính năng tuyệt vời và mạnh mẽ của công cụ này mang lại. Nếu có vướng mắc gì trong 60 ngày dùng thử, bạn hoàn toàn có thể active với license code của mình.
Nên bạn có thể search (Ctrl + F) để xem thêm các tính năng bên dưới. Còn nếu chỉ muốn tải và active license thì click vào link ngay bên trên là được rồi.
Cách Kutools Excel đang hỗ trợ mình tiết kiệm thời gian
Tất cả các tính năng và giải thích các công dụng mình sẽ liệt kê phần dưới đây nhé
View Group

Navigation Pane
Chứa 5 ngăn: Ngăn sổ làm việc & Trang tính, ngăn Văn bản tự động, ngăn Trình quản lý tên, ngăn danh sách cột và ngăn Tìm và Thay thế Nâng cao.
Ngăn dẫn hướng không chỉ liệt kê tất cả các sổ làm việc, trang tính, cột và tên trong ngăn tích hợp sẵn cho bạn mà còn bổ sung cho Excel một tính năng hấp dẫn cho phép bạn dễ dàng xem qua tất cả các sổ làm việc, trang tính và chuyển đổi giữa các Tất cả chúng.
Và hơn thế nữa? Bạn có thể nhanh chóng chọn và chuyển đến cột và tên cụ thể trong sổ làm việc của mình. Bạn có thể kéo và thả Ngăn Dẫn hướng đến bất kỳ vị trí nào trong khu vực làm việc của mình và nó có thể được kích hoạt để ẩn hoặc hiện bằng một cú nhấp chuột.
Reading Layout
Tự động đánh dấu toàn bộ hàng hoặc cột của ô hiện hoạt.
Không thể tránh khỏi việc đọc sai các dòng hoặc cột khi chúng ta kiểm tra các công thức hoặc dữ liệu trong một trang tính có nhiều hàng và cột. Bố trí đọc sẽ đánh dấu dòng và cột của ô hiện tại. Điều đó sẽ giúp việc kiểm tra dữ liệu hoặc nhập dữ liệu trở nên dễ dàng hơn.
Enhanced Edit Bar (Super Formula Bar)
Tính năng này sẽ nâng cao thanh công thức và hiển thị nội dung ô của ô hiện hoạt trong một cửa sổ. Trong cửa sổ, bạn có thể dễ dàng xem đầy đủ nội dung ô dài hoặc công thức. Và nó cũng hỗ trợ chỉnh sửa giá trị ô trong cửa sổ.
Snap (Backup Current Workbook)
Chụp nhanh sổ làm việc hiện tại để khôi phục sổ làm việc dễ dàng.
Tiện ích này có thể chụp nhanh sổ làm việc hiện tại bằng một cú nhấp chuột bất kỳ lúc nào và nhấp vào mục ảnh chụp nhanh sẽ khôi phục sổ làm việc về ảnh chụp nhanh. Xin lưu ý rằng tiện ích này sẽ chỉ giữ cho ảnh chụp nhanh có sẵn trước khi đóng sổ làm việc, nếu sổ làm việc đã được đóng, tất cả ảnh chụp nhanh của sổ làm việc sẽ bị xóa.
Data Form
Sử dụng tính năng này để xem, chỉnh sửa hoặc xóa các mục nhập dữ liệu dễ dàng trong Excel. Tính năng này hiển thị dữ liệu trong phạm vi được chỉ định (hoặc toàn bộ trang tính) theo từng hàng. Trong hộp thoại Biểu mẫu dữ liệu, chúng ta có thể đọc, thêm, xóa hoặc sửa dữ liệu trong các hàng.
View Options
Với tiện ích này, bạn có thể nhanh chóng chuyển đổi bất kỳ cài đặt nào sau đây: đường lưới, thanh cuộn ngang, thanh cuộn dọc, tiêu đề hàng và cột, ngắt trang, xem công thức, tab trang tính, thanh trạng thái, thanh công thức, hiển thị toàn màn hình, hiển thị nhận xét, và khả năng hiển thị đối tượng. Tiết kiệm thời gian của bạn khỏi việc tìm kiếm nơi chuyển đổi bất kỳ cài đặt nào ở trên. Tất cả đều được thực hiện tương tác, vì vậy bạn có thể xem bản xem trước trước khi thực hiện.
Show / Hide
Show Classic Menu On Quick Access Toolbar
Tính năng này thêm một biểu tượng nhỏ ở ngoài cùng bên trái của Thanh công cụ Truy nhập Nhanh để giúp bạn dễ dàng xem và sử dụng menu cổ điển trong Excel 2007 và các phiên bản mới hơn.
Columns
Một cú nhấp chuột để chuyển đổi chế độ hiển thị cột ẩn trong phạm vi đã sử dụng. Với tiện ích này, bạn có thể nhanh chóng chuyển đổi chế độ hiển thị cột ẩn chỉ bằng một cú nhấp chuột. Một cú nhấp chuột sẽ hiển thị tất cả các cột ẩn trong phạm vi đã sử dụng, nhấp một lần nữa sẽ đặt tất cả các cột ẩn thành ẩn.
Worksheets
Nhanh chóng chuyển đổi tất cả chế độ hiển thị trang tính ẩn trong sổ làm việc hiện tại. Một cú nhấp chuột sẽ chuyển tất cả các trang tính ẩn thành hiển thị, nhấp một lần nữa sẽ chuyển tất cả các trang tính ẩn thành ẩn trong sổ làm việc hiện tại.
Work Area
Tiện ích này đã thể hiện 3 kiểu cài đặt vùng làm việc trong Excel của bạn như sau:
- 1. Để thu nhỏ dải băng và ẩn thanh trạng thái;
- 2. Để thu nhỏ dải băng, hãy ẩn thanh trạng thái và thanh công thức;
- 3. Để thu nhỏ dải băng, hãy ẩn thanh trạng thái, thanh công thức và dải băng.
Always Show Comment
Tính năng này sẽ hiển thị nhận xét của ô được chọn chủ động mọi lúc, bất kể bạn di chuyển chuột đến đâu.
Set Scroll Area:
Đó là một cách tuyệt vời để đặt hoặc giới hạn vùng cuộn trong sổ làm việc của bạn. Nếu bạn di chuyển xung quanh trang tính của mình nhiều hoặc nếu bạn có dữ liệu mà bạn không muốn người đọc khám phá, thì công cụ này sẽ thuận tiện cho bạn để giới hạn vùng hiển thị của trang tính chỉ ở vùng có dữ liệu thực tế.
Unhide All Ranges:
Bạn có thể nhanh chóng hiện tất cả các phạm vi ẩn trong trang tính đang hoạt động.
Hide Unselected Sheets:
Nó cho phép bạn nhanh chóng ẩn tất cả các trang tính không hoạt động (không được chọn) trong sổ làm việc đang hoạt động (hiện tại) bằng một cú nhấp chuột.
Unhide All Hidden Sheets:
Hiện tất cả các trang tính ẩn của sổ làm việc đang hoạt động bằng một cú nhấp chuột. Thông thường, bạn phải hiện tất cả các bảng tính ẩn từng bảng một trong Excel.
Hide Inactive Windows:
Nếu bạn đã mở nhiều sổ làm việc trong Excel, công cụ này cho phép bạn nhanh chóng ẩn tất cả các sổ làm việc không hoạt động khác bằng một cú nhấp chuột.
Unhide All Hidden Windows:
Hiện tất cả các sổ làm việc ẩn chỉ bằng một cú nhấp chuột. Thông thường, bạn phải hiện tất cả các sổ làm việc ẩn từng cái một trong Excel.
Hide/Unhide Workbooks And Sheets:
Tương tác ẩn hoặc hiện nhiều sổ làm việc và trang tính cùng một lúc. Thông thường, bạn phải ẩn hoặc hiện từng bảng một trong Excel. Đây là một công cụ tiện dụng để bạn xử lý một sổ làm việc lớn với một gói trang tính.
Ranges & Cells Group

Range:
Tập hợp các tiện ích cho phép bạn xử lý nhanh các thao tác sau trong phạm vi và ô.
Flip Horizontal Range
Lật tất cả các ô trong vùng chọn theo chiều ngang bằng một cú nhấp chuột. Ví dụ: nếu bạn có dữ liệu hàng, chẳng hạn như: 1, 2, 3, bạn có thể nhanh chóng đảo ngược thứ tự của nó theo chiều ngang thành 3, 2, 1.
Flip Vertical Range
Lật tất cả các ô trong vùng chọn theo chiều dọc bằng một cú nhấp chuột. Ví dụ: nếu bạn đã chọn một cột có chứa số 1, 2 và 3, tiện ích này sẽ đảo ngược thứ tự theo chiều dọc thành 3, 2 và 1.
Transpose Table Dimensions:
Với tiện ích Kích thước bảng Transpose tiện dụng này, bạn có thể chuyển đổi bảng chéo (hai chiều) thành danh sách phẳng (một chiều) một cách thuận tiện ngay lập tức và ngược lại.
Transform Range:
Nhanh chóng chuyển đổi một cột dọc thành các hàng có nhiều cột. Ví dụ: bạn có thể có một cột dữ liệu chứa thông tin khách hàng của bạn và mỗi khách hàng bao gồm 5 hàng thông tin (chẳng hạn như, tên, giới tính, Điện thoại, Email và Địa chỉ). Với công cụ này, bạn có thể chuyển đổi một cột dữ liệu thành một bảng dữ liệu năm cột.
Swap Ranges:
Nhanh chóng hoán đổi phạm vi, cột, hàng và ô trong sổ làm việc của bạn. Các phạm vi hoán đổi phải giống nhau về cùng kích thước. Ví dụ: bạn không thể hoán đổi hai cột với một cột. Bạn có thể nhanh chóng hoán đổi các ô hoặc phạm vi trên cùng một trang tính, trên các trang tính khác nhau hoặc các sổ làm việc khác nhau. Định dạng của các ô cũng sẽ được hoán đổi và thao tác hoán đổi không ảnh hưởng đến các công thức trong hai phạm vi và chúng tiếp tục tham chiếu đến các ô ban đầu.
Sort / Select Range Randomly:
Với tiện ích này, bạn có thể nhanh chóng sắp xếp các ô trong một phạm vi một cách ngẫu nhiên, để sắp xếp các ô dựa trên mỗi hàng hoặc cột một cách ngẫu nhiên, để sắp xếp toàn bộ hàng hoặc cột một cách ngẫu nhiên, để chọn ngẫu nhiên các ô, toàn bộ hàng hoặc cột.
Paste To Visible
Tính năng này chỉ cho phép dán dữ liệu đã sao chép vào các ô hiển thị, bỏ qua tất cả các ô đã lọc và ô ẩn.
Set Scroll Area
Đó là một cách tuyệt vời để đặt hoặc giới hạn vùng cuộn trong sổ làm việc của bạn. Nếu bạn di chuyển xung quanh trang tính của mình nhiều hoặc nếu bạn có dữ liệu mà bạn không muốn người đọc khám phá, thì công cụ này sẽ thuận tiện cho bạn để giới hạn vùng hiển thị của trang tính chỉ ở vùng có dữ liệu thực tế.
Unhide All Ranges
Bạn có thể nhanh chóng hiện tất cả các phạm vi ẩn trong trang tính đang hoạt động.
Copy Ranges:
Thông thường Excel không cho phép bạn sao chép nhiều phạm vi đã chọn, nhưng với tiện ích này, bạn có thể sao chép nhiều phạm vi đã chọn cùng một lúc.
Compare Cells
So sánh nhanh 2 cột ô, tìm ra và đánh dấu các ô giống hệt nhau giữa chúng hoặc sự khác biệt. Nó hỗ trợ so sánh phân biệt chữ hoa chữ thường.
Prevent Typing
Ngăn không cho nhập dữ liệu trùng lặp, ngăn không cho nhập một số ký tự nhất định và chỉ cho phép nhập các ký tự được chỉ định trong một phạm vi ô.
Prevent Duplicate
Tiện ích này có thể ngăn việc nhập dữ liệu trùng lặp trong một cột duy nhất bằng một cú nhấp chuột. Tiện ích này đạt được chức năng tương tự như tính năng Xác thực dữ liệu của Excel, nhưng bạn chỉ cần chọn một cột duy nhất và sau đó áp dụng tiện ích này, sau đó bạn không thể nhập các giá trị trùng lặp trong cùng một cột.
Prevent Typing
- Dễ dàng ngăn không cho các ký tự đặc biệt hoặc một số ký tự nhất định được nhập vào ô
- Chỉ cho phép các ký tự cụ thể được nhập vào một dải ô
Validate Email Address
Tính năng này được thiết kế để thiết lập xác thực dữ liệu cho (các) dải ô đã chọn, tính năng này chỉ cho phép nhập địa chỉ Email.
Validate IP Address
Tính năng này sẽ nhanh chóng thiết lập xác thực dữ liệu để chỉ chấp nhận các mục nhập địa chỉ IP trong (các) dải ô đã chọn.
Validate Phone Number
Tính năng này sẽ nhanh chóng thiết lập xác thực dữ liệu để chỉ chấp nhận các số điện thoại được nhập ở định dạng được chỉ định. Tính năng này sẽ thiết lập xác thực dữ liệu cho một hoặc nhiều lựa chọn đồng thời.
Clear Data Validation Restrictions
Tính năng này sẽ xóa hàng loạt tất cả các hạn chế xác thực dữ liệu khỏi lựa chọn trong Excel
Drop-Down List
Một bộ sưu tập các công cụ về danh sách thả xuống trong Excel.
Dynamic Drop-Down List
Tính năng này có thể giúp bạn nhanh chóng tạo danh sách thả xuống phụ thuộc nhiều cấp trong Excel. Nó hỗ trợ tạo danh sách thả xuống 2 cấp, và danh sách thả xuống 3-5 cấp.
Colored Drop-Down List
Tính năng này có thể giúp bạn tô màu (thêm định dạng có điều kiện vào) các giá trị hoặc hàng danh sách thả xuống dựa trên lựa chọn tương ứng một cách dễ dàng.
Multi-Select Drop-Down List
Sau khi bật tính năng này, bạn có thể chọn nhiều mục từ danh sách thả xuống trong phạm vi xác thực dữ liệu được chỉ định (danh sách thả xuống).
Drop-Down List With Check Boxes
Tính năng này sẽ thêm một hộp kiểm trước mỗi danh sách của danh sách thả xuống trong phạm vi xác thực dữ liệu (danh sách thả xuống). Nếu bạn bật tính năng này, bạn có thể đánh dấu vào các hộp kiểm để chọn nhiều mục từ danh sách thả xuống.
Create Simple Drop-Down List
Tính năng này sẽ giúp bạn nhanh chóng thêm xác thực dữ liệu (danh sách thả xuống) cho các lựa chọn chỉ với 2 bước trong Excel.
Content
Tập hợp các chức năng cho phép bạn xử lý nhanh các thao tác sau.
Convert Between Text And Number:
Chuyển đổi giá trị ô văn bản và số qua lại. Nó cũng có thể chuyển đổi giá trị trong các ô đứng trước dấu nháy đơn thành số.
Convert Formula To Text:
Dễ dàng chuyển đổi công thức sang định dạng văn bản khi lựa chọn. Để copy công thức cho nhanh 🙂
Convert Text To Formula:
Chuyển đổi các công thức đã được lưu trữ dưới dạng văn bản thành công thức excel.
Convert To Date:
Nhanh chóng xác định và chuyển đổi một số định dạng ngày tháng không chuẩn mà Excel không thể xác định được thành định dạng dữ liệu thông thường.
Ví dụ: nó có thể dễ dàng chuyển đổi và xác định các kiểu ngày tháng sau (chẳng hạn như “20120825”, “2003 1 2 11: 12: 13.14PM”, “2012.8.13”) sang định dạng ngày tháng địa phương như “8/25/2012” , “1/2/2003 11:12:13 PM” và “8/13/2012”
Convert Time
Tính năng này cho phép:
1. Một cú nhấp chuột để chuyển đổi thời gian chỉ thành giây;
2. Một cú nhấp chuột để chuyển đổi thời gian chỉ thành phút;
3. Một cú nhấp chuột để chuyển đổi thời gian chỉ thành một giờ;
4. Và chuyển đổi thời gian thành giây / phút / giờ và lưu vào vị trí mới.
Currency Conversion:
Đó là một tiện ích tiền tệ tiện dụng, mang đến cho bạn một cách nhanh chóng để chuyển đổi hơn 50 loại tiền tệ trong Excel của bạn bằng cách sử dụng tỷ giá hối đoái mới nhất từ trang web Internet đáng tin cậy. Bạn có thể dễ dàng chuyển đổi giá trị đơn lẻ hoặc giá trị khối lượng từ các ô phạm vi và nhận tỷ giá hối đoái mới nhất bất kỳ lúc nào bằng cách cập nhật từ trang web đáng tin cậy (yêu cầu kết nối Internet).
Unit Conversion:
Nhanh chóng chuyển đổi các phép đo từ đơn vị này sang đơn vị khác trong Excel của bạn. Nó hỗ trợ các phép đo sau: Góc, Bit byte, Khoảng cách, Năng lượng, Lực, Nguồn, Thể tích, Khối lượng, Chất lỏng, Thời gian và Nhiệt độ.
Conversion Of Number Systems
Tính năng này có thể nhanh chóng chuyển đổi giữa các hệ thống số khác nhau chỉ với vài cú nhấp chuột mà không cần sử dụng bất kỳ công thức nào. Nó bao gồm chuyển đổi nhị phân sang hex, bát phân sang thập phân, thập phân thành hex, ascii thành hex, v.v.
Number To Words
Đánh vần các số thành các từ tiếng Anh và tiếng Trung trong Excel. VD đánh vần từ “12.75” thành “Twelve Dollars and Seventy-five Cents”.
Convert Between Roman And Number
Với tính năng này, bạn có thể nhanh chóng chuyển đổi hàng loạt dữ liệu La Mã sang số thập phân bình thường và ngược lại.
Change Sign Of Values
Với tiện ích Excel này, bạn có thể dễ dàng sửa các dấu âm theo sau; thay đổi tất cả các dấu hiệu tiêu cực thành tích cực; thay đổi tất cả các dấu hiệu tích cực thành tiêu cực và đảo ngược dấu hiệu của tất cả các giá trị. Bạn không cần sử dụng công thức để xử lý các thao tác trên.
Convert Number To Ordinal
Với tính năng này, bạn có thể nhanh chóng chuyển đổi hàng loạt các số bình thường đã chọn thành số thứ tự.
Make Up A Number
Tính năng này sẽ giúp bạn tìm ra tất cả các số kết hợp bằng một tổng cho trước. Nó hỗ trợ xác định số lượng kết quả kết hợp đầu ra và số lượng phần tử kết hợp.
Date Picker
Tính năng này hiển thị lịch thả xuống bên cạnh ô ngày đang được chọn và người dùng có thể nhấp vào bất kỳ ngày nào để ghi đè ngày ban đầu một cách dễ dàng.
To Actual
Chuyển đổi giá trị thực hoặc công thức trong các ô đã chọn thành các giá trị hiển thị.
Ví dụ: bạn có thể chèn một số ngẫu nhiên với nhập = RAND () * 100 vào một ô và nó hiển thị 75.1203 trong ô. Với công cụ này, bạn sẽ loại bỏ công thức = RAND () * 100, nhưng vẫn giữ nguyên giá trị hiển thị là 75.1203.
Round (Without Formula):
Hàng loạt các số làm tròn trong phạm vi đã chọn đến các vị trí thập phân đã cho mà không cần công thức.
Trong Excel, chúng ta có thể làm tròn số bằng các hàm hoặc lệnh Định dạng Ô, tuy nhiên, cả hai cách đều không làm thay đổi giá trị thực của ô sau khi làm tròn. Tiện ích này sẽ làm tròn các số trong một phạm vi và làm cho giá trị thực của các ô là giá trị được hiển thị. Nó hỗ trợ vòng chung, vòng lên, vòng xuống, và vòng đến đều.
Merge & Split
Một loạt các công cụ kết hợp hoặc hợp nhất các ô, hàng và cột và tách ô, v.v.
Combine Rows, Columns Or Cells Without Losing Data
Kết hợp các ô đã chọn dựa trên hàng hoặc cột và kết hợp dữ liệu từ nhiều cột (hoặc hàng) thành một ô duy nhất.
Ví dụ: kết hợp dữ liệu trong các cột AD và đặt tất cả vào cột A. Bạn có ba tùy chọn để xử lý dữ liệu đã được kết hợp. Bạn có thể Giữ nó, xóa nó hoặc tạo các ô đã hợp nhất. Là một tùy chọn, bạn có thể chỉ định một hoặc nhiều ký tự để chèn giữa dữ liệu được kết hợp (ví dụ: dòng mới hoặc chèn văn bản).
Split Cells
Tính năng tuyệt vời này có thể nhanh chóng chia nội dung ô của một cột thành nhiều cột hoặc nhiều hàng bằng các dấu phân cách nhất định. Ngoài ra, tính năng này cũng có thể chia nội dung ô thành cột / hàng số và cột / hàng chuỗi văn bản.
Split Names
Với tính năng này, bạn có thể dễ dàng tách họ và tên trong một cột thành các cột tên, chữ đệm và tên riêng khi cần.
Merge Same Cells
Hợp nhất các ô liền kề có cùng giá trị trong mỗi cột bằng một cú nhấp chuột. Vui lòng chọn cột và nhấp vào “Hợp nhất các ô giống nhau”, sau đó tất cả các ô liền kề theo chiều dọc có cùng giá trị sẽ được hợp nhất hàng loạt.
Unmerge Cell & Fill Value
Tiện ích này sẽ hủy hợp nhất các ô đã hợp nhất trong một phạm vi bằng một cú nhấp chuột và tự động điền vào mỗi ô hủy hợp nhất với nội dung tương ứng từ ô đã hợp nhất ban đầu.
Advanced Combine Rows
Với tiện ích này, bạn có thể nhanh chóng kết hợp nhiều hàng trùng lặp thành một bản ghi dựa trên một cột chính và nó cũng có thể áp dụng một số phép tính như tổng, trung bình, đếm, v.v. cho các cột khác.
Editing Group

Charts
Dưới đây liệt kê một số mẫu biểu đồ phổ biến và giúp bạn nhanh chóng tạo các biểu đồ này bằng một hoặc vài cú nhấp chuột.
Data Distribution Charts
- Bubble Chart: Hướng dẫn tạo biểu đồ bong bóng chỉ với vài cú nhấp chuột.
- Normal Distribution / Bell Curve Chart: tạo Biểu đồ phân phối chuẩn, Biểu đồ tần suất và biểu đồ so sánh của hai biểu đồ này một cách nhanh chóng.
- Dumbbell Plot Chart: Giúp tạo biểu đồ hình quả tạ để so sánh hai bộ giá trị theo từng điểm.
Point In Time Charts
- Gantt Chart: Chỉ cần chỉ định cột nhiệm vụ, cột ngày bắt đầu và cột ngày kết thúc (hoặc cột thời lượng), bạn có thể nhanh chóng tạo Biểu đồ Gantt.
- Timeline Chart: xác định cột sự kiện và cột ngày, bạn có thể dễ dàng tạo biểu đồ dòng thời gian bằng Biểu đồ dòng thời gian thú vị này trong Excel.
Progress Charts
- Speedometer: Hướng dẫn tạo biểu đồ công tơ mét 180 ° hoặc biểu đồ công tơ mét 270 ° một cách dễ dàng
- Bullet Chart: Biểu đồ Bullet sẽ hiển thị một hoặc nhiều tập hợp chuỗi dữ liệu trong các phạm vi hoạt động (khá, tốt, xuất sắc) và so sánh giá trị thực và giá trị mục tiêu của mọi chuỗi dữ liệu trong một không gian nhỏ. Tính năng này có thể tạo cả biểu đồ gạch đầu dòng dọc và ngang.
- Thermometer Chart: Biểu đồ nhiệt kế này có thể hướng dẫn bạn tạo nhanh biểu đồ nhiệt kế trong Excel dựa trên các ô tham chiếu hoặc các giá trị được nhập thủ công. Nó có thể hiển thị các nhãn trục Y dưới dạng tỷ lệ phần trăm hoặc số bình thường khi bạn cần.
- Target and Actual Chart: Biểu đồ mục tiêu và thực tế này có thể nhanh chóng tạo biểu đồ mục tiêu so với thực tế trong Excel chỉ với vài cú nhấp chuột.
- Progress Bar Chart: Tạo thanh tiến trình với tỷ lệ phần trăm để biểu thị số phần trăm hoàn thành của một dự án.
- Progress Ring Chart: Tạo biểu đồ bánh rán với tỷ lệ phần trăm hoàn thành hiển thị ở giữa bánh rán.
- Percentage Ball Chart: Tạo biểu đồ bóng và tô phần hoàn thành bằng màu khác để biểu thị phần trăm hoàn thành mục tiêu.
- Project Status Spectrum Chart: Biểu đồ phổ trạng thái dự án thường được sử dụng để so sánh và hiển thị tiến trình của nhiều dự án trong Excel. Biểu đồ có nhiều màu sắc và trông chuyên nghiệp.
- Project Status Bead Chart: Là một loại biểu đồ tiến độ trong Excel, Biểu đồ hạt trạng thái dự án được sử dụng để hiển thị tiến độ của nhiều dự án đồng thời. Nó cũng có thể hiển thị phần trăm hoàn thành của nhiều dự án.
Difference Comparison Charts
- Step Chart: tạo biểu đồ để thể hiện xu hướng dữ liệu và ngày thay đổi theo những khoảng thời gian không đều.
- Column Chart with Percentage Changed: Tạo biểu đồ cột và hiển thị rõ ràng tỷ lệ phần trăm thay đổi cho mọi điểm dữ liệu tiếp theo.
- Slope Chart: Tạo biểu đồ độ dốc để so sánh các thay đổi dữ liệu theo thời gian bằng cách chỉ vẽ biểu đồ thay đổi giữa hai điểm.
- Threshold Value Chart: So sánh các điểm dữ liệu với một giá trị ngưỡng nhất định và hiển thị sự khác biệt giữa các điểm dữ liệu và giá trị ngưỡng theo hướng cột, chiều cao cột và màu sắc.
- Difference Arrow Chart: Tạo biểu đồ thanh với các mũi tên chênh lệch tỷ lệ phần trăm màu đỏ hoặc xanh lá cây.
- Matrix Bubble Chart: Biểu đồ này đại diện cho các điểm dữ liệu bằng các bong bóng trong ma trận. Nó phù hợp để so sánh nhiều bộ dữ liệu theo chiều ngang và chiều dọc.
- Bar with Bubble Chart: Biểu đồ này hiển thị hai tập dữ liệu theo chiều ngang: sử dụng các thanh để hiển thị một tập dữ liệu ở phía bên trái và sử dụng bong bóng để hiển thị tập dữ liệu khác ở phía bên phải.
- Difference Comparison Chart: Biểu đồ này sẽ so sánh hai tập hợp chuỗi dữ liệu và hiển thị sự khác biệt chính xác giữa hai tập hợp chuỗi dữ liệu trực tiếp trong biểu đồ thanh. Sự khác biệt có thể được hiển thị dưới dạng thanh hoặc mũi tên bình thường khi bạn cần.
- Difference Area Chart: Biểu đồ này hiển thị sự khác biệt giữa hai bộ dữ liệu một cách rõ ràng theo các khu vực giữa hai dòng.
- Progress Pie Chart: Nhanh chóng tạo nhiều biểu đồ hình tròn tiến trình cạnh nhau trong một biểu đồ và người dùng Excel có thể so sánh nhanh tiến độ của từng danh mục.
- Radial Bar Chart: Biểu đồ thanh xuyên tâm còn được đặt tên là Biểu đồ bánh rán nhiều lớp, phát triển từ biểu đồ thanh cổ điển và hiển thị trên hệ tọa độ cực. Biểu đồ trông chuyên nghiệp và ấn tượng hơn đối với mọi người.
- Alternative Rose Chart: Biểu đồ hình lollipop xuyên tâm có giá trị XNUMX ở giữa lưới và thường được sử dụng để so sánh giữa một loạt dữ liệu.
- Nightingale Chart: Là một biến đổi của biểu đồ cột / thanh thông thường, Biểu đồ Nightingale hiển thị chuỗi giá trị trên lưới tọa độ cực, trông hấp dẫn hơn với hình dạng đặc biệt và màu sắc tươi sáng.
- Bidirectional Histogram Chart: Biểu đồ này thường được sử dụng để so sánh hai tập hợp dữ liệu lên và xuống dọc theo trục hoành
- Multiple Series Line Chart: Tạo biểu đồ đường với nhiều chuỗi được nhóm cạnh nhau trong cùng một biểu đồ để dễ dàng so sánh nhanh nhiều bộ giá trị này..
Category Comparison Charts
- Color Grouping Chart: tạo biểu đồ và các cột hoặc thanh màu dựa trên nếu giá trị tương ứng của các điểm dữ liệu này nằm trong phạm vi được chỉ định.
- Dot Chart: biểu đồ hiển thị tần suất của các phần dữ liệu khác nhau trong một tập hợp.
- Variable Width Column Chart: biểu đồ cột với các chiều rộng cột khác nhau và sử dụng chiều rộng cột và chiều cao cột cho hai dữ liệu theo hai chiều.
- Marimekko Chart: trực quan hóa dữ liệu từ hai hoặc nhiều biến định tính.
- Lollipop Chart: Biểu đồ này cắt các cột thành các dòng và thêm các vòng tròn đầy màu sắc ở cuối các dòng để làm cho các giá trị điểm hấp dẫn hơn về mặt trực quan.
- Multi Series Area Chart: Biểu đồ này kết hợp nhiều biểu đồ vùng trong một vùng biểu đồ để chúng ta dễ dàng so sánh dữ liệu của các danh mục khác nhau.
- Proportion Stacked Chart: Biểu đồ này có thể phản ánh tỷ lệ của từng giá trị điểm trong một chuỗi với các ô vuông nhỏ và nó là một sự thay thế cho biểu đồ hình tròn.
- BiDirection Bar Chart: Biểu đồ này hiển thị hai tập hợp dữ liệu cạnh nhau. Trong biểu đồ, bạn có thể xem nhanh sự khác biệt giữa hai tập hợp dữ liệu.
- Stacked Chart with Percentage: Tính năng Biểu đồ xếp chồng với Tỷ lệ phần trăm này sẽ tạo biểu đồ xếp chồng và hiển thị nhãn phần trăm cho mỗi điểm dữ liệu và tổng số cho mỗi chuỗi dữ liệu.
- Multi Series Histogram Chart: Biểu đồ này kết hợp nhiều nhóm cột trong một biểu đồ để bạn có thể dễ dàng phân biệt các chuỗi này.
- Multi Layer Column Chart: Biểu đồ này có thể tạo biểu đồ cột để hiển thị nhiều chuỗi dữ liệu trong biểu đồ và mỗi chuỗi dữ liệu nằm ở một lớp riêng lẻ trong Excel.
- Forecast Chart: tạo biểu đồ đường để kết hợp cả chuỗi giá trị thực và giá trị dự đoán trong một dòng, đồng thời phân biệt chúng bằng đường liền và đường chấm trong Excel.
- Threshold Value Area Chart: Biểu đồ này không chỉ có thể nhanh chóng tìm ra liệu một giá trị có đạt mục tiêu hay không mà còn so sánh tất cả số lượng vượt quá và giá trị bị giảm theo kích thước vùng.
- Rectangular Pie Chart: Biểu đồ Hình tròn Hình chữ nhật tạo ra một biểu đồ so sánh hình chữ nhật nhiều lớp. Trong biểu đồ, các bánh nướng hình chữ nhật được đặt chồng lên nhau. Mỗi chiếc bánh hình chữ nhật trình bày một tập hợp dữ liệu và kích thước hình vuông của chiếc bánh hình chữ nhật càng lớn thì giá trị được trình bày càng lớn.
- Half Pie Chart: biểu đồ nửa bánh hoặc nửa bánh rán để tiết kiệm không gian, thu hút sự chú ý hoặc vì các lý do khác.
Chart Tools
- Color Chart by Value: sửa đổi các cột hoặc màu thanh trong biểu đồ cột hoặc thanh được nhóm, dựa trên phạm vi dữ liệu được chỉ định.
- Add Line to Chart: chèn một đường thẳng vào biểu đồ, chẳng hạn như đường trung bình, đường định tính, v.v.
- Copy Format to Other Charts: Sao chép nhanh chóng định dạng từ biểu đồ hiện được chọn sang nhiều biểu đồ của sổ làm việc đang hoạt động hàng loạt.
- Set Absolute Position of Chart: Công cụ này di chuyển biểu đồ hiện được chọn đến vị trí được chỉ định và thay đổi kích thước biểu đồ thành phạm vi được chỉ định đồng thời.
- Add Sum Labels to Chart: Thêm các nhãn tổng cho biểu đồ xếp chồng hiện được chọn.
- Add Cumulative Sum to Chart: Thêm một dòng tích lũy với tổng số nhãn được tích lũy cho biểu đồ cột nhóm hiện được chọn.
- Move X-axis to Negative/Zero/Bottom: di chuyển trục X xuống cuối biểu đồ được chọn hiện tại.
- Add Trend Lines to Multiple Series: thêm đường xu hướng cho biểu đồ phân tán chứa nhiều chuỗi dữ liệu.
- Change Chart Color According to Cell Color: thay đổi màu tô của cột, thanh, tán xạ, v.v. dựa trên màu tô của các ô tương ứng trong phạm vi dữ liệu biểu đồ.
- Add Poly Line: Thêm Poly Line có thể thêm một đường cong mịn có mũi tên cho một chuỗi biểu đồ cột trong Excel.
- Detach Chart: Tách biểu đồ có thể bằng một cú nhấp chuột để phá vỡ các liên kết giữa biểu đồ và dữ liệu nguồn biểu đồ ban đầu.
Find
Tìm kiếm trong phạm vi được chỉ định (nhận xét, ô, công thức hoặc siêu liên kết) và tìm kiếm theo tiêu chí cụ thể (loại ngày tháng, số hoặc định dạng được chỉ định) trong Excel.
Super Find
- Find specific text strings only in the comments: tìm kiếm giá trị cụ thể trong các nhận xét bên trong vùng chọn, trang tính hiện hoạt hoặc toàn bộ sổ làm việc.
- Find specific text strings only in the formulas: tìm kiếm các chuỗi văn bản cụ thể trong công thức chỉ trong vùng chọn, trang tính hiện hoạt, trang tính đã chọn hoặc toàn bộ sổ làm việc.
- Search specific text values only in hyperlinks: tìm giá trị văn bản được chỉ định trong các siêu liên kết được thêm vào lựa chọn hiện tại, trang tính hiện hoạt, trang tính đã chọn hoặc toàn bộ sổ làm việc.
- Find specific text string only in cell value: tìm kiếm chuỗi văn bản được chỉ định theo độ dài văn bản, chữ hoa, chữ thường và theo một phần của chuỗi.
- Find cells which contain date type values based on criteria: tìm thấy tất cả các ô ngày tháng hoặc tìm các ô chứa ngày cụ thể trong vùng chọn, trang tính hoạt động, trang tính đã chọn hoặc toàn bộ sổ làm việc.
- Find numbers based on criteria: tìm các số trong một khoảng số nhất định, chẳng hạn như lớn hơn / nhỏ hơn một số nhất định, giữa hai số,… Tính năng này cũng hỗ trợ tìm ra các giá trị trùng lặp hoặc duy nhất một cách dễ dàng.
- Find all cells with specific cell formatting: tìm ra các ô theo định dạng ô được chỉ định, chẳng hạn như in đậm, nghiêng, gạch ngang, màu, v.v. Ngoài ra, nó cũng hỗ trợ tìm kiếm các ô có chú thích và công thức.
Fuzzy Lookup
So với tìm kiếm chính xác, tính năng này có thể giúp người dùng Excel tìm ra kết quả tìm kiếm tương tự, chẳng hạn như chuỗi văn bản có lỗi chính tả.
Find & Replace In Multiple Workbooks
bật bản công cụ Tìm và Thay thế, đồng thời giúp chúng tôi tìm và thay thế các giá trị trong nhiều trang tính và sổ làm việc một cách dễ dàng
Select
Giúp chọn các mục khác nhau dễ dàng hơn trong Excel.
Select Range Helper
Chọn, bỏ chọn và đảo ngược nhiều lựa chọn trong sổ làm việc đang hoạt động. Với nó, bạn có thể nhanh chóng thực hiện các thao tác sau:
- Chọn nhiều phạm vi mà không cần giữ phím Ctrl;
- Bỏ chọn các ô từ các phạm vi đã chọn;
- Đảo ngược các phạm vi đã chọn.
Select Range Randomly:
Chọn ngẫu nhiên các ô, toàn bộ hàng hoặc cột từ vùng chọn.
Select Interval Rows & Columns
chọn một số hàng hoặc cột cụ thể tại một khoảng thời gian xác định trong một trang tính lớn. Ví dụ: bạn có thể nhanh chóng chọn ba hàng ở khoảng cách hai hàng.
Select Merged Cells
Chọn tất cả các ô đã hợp nhất trong một phạm vi bằng một cú nhấp chuột. Vui lòng chỉ cần chọn một phạm vi và nhấp vào “Chọn các ô đã hợp nhất”, sau đó tất cả các ô đã hợp nhất trong phạm vi này sẽ được chọn.
Select Last Cell
chọn ô cuối cùng của phạm vi đã sử dụng, ô cuối cùng với dữ liệu của hàng cuối cùng hoặc ô cuối cùng với dữ liệu của cột cuối cùng.
Select Cells With Max Or Min Value:
Vừa chọn giá trị tối thiểu hoặc lớn nhất trong phạm vi ô đã chọn và đi đến vị trí chính xác của giá trị tối thiểu hoặc lớn nhất. Trong Excel, bạn có thể sử dụng hàm MIN và MAX để chọn giá trị nhỏ nhất hoặc lớn nhất, nhưng nó không thể đi đến vị trí chính xác của giá trị nhỏ nhất hoặc lớn nhất.
Select Cells With Error Value
Chọn tất cả các ô trên trang tính đang hoạt động với công thức tạo ra giá trị lỗi (chẳng hạn như#DIV/0!, #N/A ).
Select Unlocked Cells
Với tiện ích này, bạn có thể nhanh chóng chọn tất cả các ô đã mở khóa từ một phạm vi. Mẹo: vui lòng chỉ định một phạm vi trước khi áp dụng tiện ích này.
Select Nonblank Cells
Chọn tất cả các ô không trống từ một phạm vi chỉ bằng một cú nhấp chuột.
Select Specific Cells
Chọn các ô hoặc toàn bộ hàng từ một phạm vi được chỉ định đáp ứng các tiêu chí nhất định. Sau khi được chọn, bạn có thể áp dụng các thao tác khác (chẳng hạn như, định dạng hoặc xóa) cho các ô hoặc toàn bộ hàng.
Select Cells With Format
Chọn các ô có cùng định dạng từ các ô phạm vi theo định dạng của ô cơ sở hoặc thuộc tính ô cơ sở. Thông thường, bạn có thể sử dụng công cụ này để xác định có bao nhiêu ô có cùng định dạng của các ô cơ sở. Sau khi được chọn, bạn có thể thay đổi cỡ chữ hoặc màu của các ô đã chọn.
Select Duplicate & Unique Cells
Chọn các giá trị trùng lặp hoặc duy nhất hoặc toàn bộ các hàng từ một cột hoặc một phạm vi.
Select Same & Different Cells
So sánh hai phạm vi ô, tìm, chọn và đánh dấu các giá trị trùng lặp hoặc duy nhất giữa cả hai phạm vi.
Insert
Insert Titles Rows
Thêm tiêu đề cho các hàng
Insert Blank Rows & Columns:
Chèn nhiều hàng hoặc cột trống vào một khoảng thời gian cụ thể tại một thời điểm.
Duplicate Rows / Rows Based On Cell Value
sao chép và chèn hàng n lần dựa trên giá trị ô trong cột được chỉ định một cách dễ dàng.
Insert Random Data
dễ dàng xử lý các thao tác sau trong một loạt các ô cho bạn.
A. Chèn một dãy số nguyên một cách ngẫu nhiên;
B: Chèn hoặc tạo ngày ngẫu nhiên;
C. Chèn hoặc tạo mật khẩu (chuỗi dữ liệu ngẫu nhiên);
D. Chèn hoặc tạo chuỗi dữ liệu định dạng được chỉ định;
E. Chèn hoặc tạo danh sách tùy chỉnh.
Insert Sequence Number
Chèn nhanh một giá trị duy nhất (và liên tiếp) vào một ô trong Excel. Bạn có thể thêm tiền tố hoặc hậu tố văn bản và chỉ định số chữ số cho số. Ví dụ: bạn có thể dễ dàng chèn một số sê-ri là XuanHieu-XXXX-2021 (XXXX cho biết số thứ tự).
Find Missing Sequence Number
Tìm và chèn các số còn thiếu vào danh sách thứ tự.
Fill Custom Lists
Tạo danh sách tùy chỉnh của riêng mình và giữ chúng trong hộp danh sách, sau đó điền chúng vào các ô trang tính theo chiều dọc hoặc chiều ngang.
List All Combinations
Dựa trên các chuỗi và giá trị văn bản đã cho, tìm ra tất cả các kết hợp có thể có và liệt kê chúng trong một cột.
Insert Barcode
Với tính năng tiện dụng này, bạn có thể dễ dàng chèn nhiều mã vạch dựa trên các giá trị ô trong phạm vi được chỉ định. Nó hỗ trợ nhiều loại mã vạch, bao gồm UPC-A, UPC-B, EAN-13, EAN-8. Mã trường hợp, Codabar (NW-7), Mã-39, Mã-128, v.v.
Insert Bullet
Chèn dấu đầu dòng vào đầu nhiều ô đã chọn. xóa dấu đầu dòng từ nhiều ô đã chọn chỉ bằng một cú nhấp chuột.
Insert Numbering
Chèn các số cho một loạt các ô bằng các cú nhấp chuột cùng một lúc. Nó cũng hỗ trợ loại bỏ nhanh chóng các đánh số từ nhiều ô bằng các cú nhấp chuột.
Insert Date
Chèn ngày đã định dạng vào một ô, chỉ cần chọn một ngày có định dạng ngày và chèn vào ô.
Fill Blank Cells
Nhanh chóng điền vào các ô trống mà không ghi đè lên các giá trị ban đầu trong các lựa chọn. Với nó, bạn có thể:
- Điền vào các ô trống với các giá trị trên, dưới, trái hoặc phải.
- Điền vào các ô trống với các giá trị tuyến tính.
- Điền vào các ô trống với một giá trị cố định, chẳng hạn như 0.
Batch Insert Check Boxes
Chèn hộp kiểm trong một ô hoặc phạm vi. Mẹo: Nếu bạn chọn một dải ô, nó sẽ chèn hộp kiểm vào tất cả các ô của dải ô.
Batch Insert Option Buttons
Chèn nút tùy chọn trong một ô hoặc phạm vi. Mẹo: Nếu bạn chọn một dải ô, nó sẽ chèn một nút tùy chọn vào tất cả các ô của dải ô.
Insert Watermark
Chèn cả watermark văn bản và hình ảnh vào trang tính một cách dễ dàng.
Insert Pictures From Path(URL)
Chèn hình ảnh từ các URL hoặc đường dẫn tệp có liên quan trong Excel chỉ với vài cú nhấp chuột.
Auto Text
Lưu và sử dụng lại tất cả các loại dữ liệu trong Excel:
- Lưu biểu đồ dưới dạng mục nhập Văn bản tự động và sử dụng lại với một cú nhấp chuột;
- Lưu một loạt dữ liệu dưới dạng mục nhập Văn bản tự động và sử dụng lại bằng một cú nhấp chuột;
- Lưu bất kỳ công thức nào dưới dạng mục nhập Văn bản tự động và sử dụng lại bằng một cú nhấp chuột;
- Lưu clip nghệ thuật hoặc hình ảnh dưới dạng mục nhập Văn bản tự động và sử dụng lại bằng một cú nhấp chuột;
- Dễ dàng nhập và xuất các mục nhập Văn bản tự động đã lưu.
Delete
Delete Blank Rows
Xóa các hàng trống trong phạm vi đã chọn, trang tính đã chọn, trang tính đang hoạt động và tất cả các trang tính. Thông thường, khá khó để xóa tất cả các hàng trống trong sổ làm việc có quá nhiều trang tính trong Excel, nhưng với công cụ này, bạn có thể hoàn thành công việc đó bằng một cú nhấp chuột.
Delete Hidden (Visible) Rows & Columns
Xóa tất cả các hàng trống hoặc cột trống, hàng ẩn hoặc cột ẩn và hàng hiển thị hoặc cột hiển thị từ một phạm vi đã chọn, trang tính đã chọn, trang tính hiện hoạt hoặc tất cả các trang tính.
Delete Watermark
loại bỏ các hình mờ đã được chèn trước đó khi tải file trên mạng về.
Delete Illustrations & Objects
- Xóa biểu đồ
- Xóa dòng
- Xóa ảnh
- Xóa hình dạng tự động
- Xóa nghệ thuật thông minh
- Xóa hộp văn bản
- Xóa các đối tượng OLE được nhúng
- Xóa các đối tượng OLE được liên kết.
Delete Web Controls
Xóa tất cả web controls chỉ với một cú nhấp chuột.
Batch Delete Check Boxes
Xóa các hộp kiểm đã chọn cùng một lúc.
Batch Delete Option Buttons
Xóa tất cả các nút tùy chọn trong một phạm vi cụ thể chỉ với một cú nhấp chuột.
Remove All Macros
Nhanh chóng loại bỏ bất kỳ macro nào sau đây khỏi sổ làm việc của bạn: module VBA, UserForms, bảng tính hộp thoại Excel 5/95 hoặc bảng tính macro Excel 4 XLM.
Batch Remove All Macros
Xóa tất cả các macro khỏi nhiều sổ làm việc cùng một lúc.
Text
Add Text
Thêm hàng loạt chuỗi văn bản hoặc ký tự giống nhau vào nhiều ô đã chọn. Nó bao gồm:
- Thêm các chuỗi văn bản hoặc ký tự giống nhau vào đầu các ô đã chọn
- Thêm các chuỗi văn bản hoặc ký tự giống nhau vào cuối các ô đã chọn
- Thêm các chuỗi văn bản hoặc ký tự giống nhau tại vị trí được chỉ định của các ô đã chọn
- Thêm các chuỗi văn bản hoặc ký tự giống nhau trước mọi chữ hoa, chữ thường, chữ cái hoặc số
Extract Text
Trích xuất chuỗi văn bản giữa hai ký tự hoặc ký hiệu từ các ô đã chọn.
Extract Email Address
Trích xuất địa chỉ email từ chuỗi văn bản của các ô đã chọn trong Excel.
Remove Spaces
Xóa nhiều loại không gian khác nhau khỏi một loạt ô, bao gồm:
- Chỉ xóa khoảng trắng đầu khỏi chuỗi văn bản
- Chỉ xóa khoảng trắng ở cuối khỏi chuỗi văn bản
- Xóa cả khoảng trắng đầu và khoảng trắng cuối khỏi chuỗi văn bản
- Xóa tất cả các khoảng trắng thừa khỏi chuỗi văn bản
- Xóa tất cả các loại khoảng trắng khỏi chuỗi văn bản
Remove Leading Zeros
Loại bỏ các số không ở đầu tất cả các ô đã chọn ngay lập tức.
Remove By Position
xóa các ký tự từ đầu / cuối chuỗi văn bản hoặc xóa số ký tự nhất định khỏi vị trí được chỉ định.
Remove Characters
Xóa tất cả các loại ký tự khỏi chuỗi văn bản trong một phạm vi, bao gồm:
- Xóa các ký tự số khỏi ô
- Xóa các ký tự chữ cái khỏi ô
- Xóa các ký tự không phải số khỏi ô
- Xóa các ký tự không phải chữ cái khỏi ô
- Xóa các ký tự không in được khỏi ô
- Xóa các ký tự không phải chữ và số khỏi ô
- Xóa các ký tự tùy chỉnh khỏi ô
Subscript Numbers In Chemical Formulas
Tạo thành chỉ số dưới trong phương trình hóa học dưới dạng chỉ số dưới hàng loạt.
Change Case
Chuyển đổi văn bản giữa chữ hoa, chữ thường, chữ hoa và chữ thường. Gồm:
- Thay đổi chữ hoa của văn bản thành tất cả chữ hoa / chữ hoa.
- Thay đổi chữ hoa của văn bản thành chữ thường.
- Thay đổi trường hợp văn bản thành trường hợp thích hợp.
- Thay đổi trường hợp của văn bản thành trường hợp câu.
- Thay đổi trường hợp văn bản thành trường hợp chuyển đổi.
Reverse Text Order
Đảo ngược thứ tự từ trong mỗi ô đã chọn hàng loạt. Nó hỗ trợ:
- Đảo ngược thứ tự văn bản bởi không có gì. Ví dụ: đảo ngược “Kutools cho Excel” thành “lecxE rof slootuK”;
- Đảo ngược thứ tự văn bản theo khoảng trắng. Ví dụ: đảo ngược “Kutools cho Excel” thành “Excel cho Kutools”;
- Đảo ngược thứ tự văn bản bằng dấu phẩy hoặc các dấu phân cách khác. Ví dụ, đảo ngược “Word, Excel, PowerPoint, Outlook” thành “Outlook, PowerPoint, Excel, Word”;
Replace Accented Characters
Thay thế tất cả các loại ký tự có dấu bằng ký tự thông thường trong toàn bộ sổ làm việc.
Mark Keyword
Tô màu đồng thời nhiều từ khóa chỉ trong các ô hoặc tô màu toàn bộ các ô chứa các từ khóa này trong phạm vi được chỉ định.
Format
Alternate Row / Column Shading
Nhanh chóng đổ bóng cho các hàng thay thế cho một phạm vi ô trong trang tính bằng cách sử dụng Định dạng có Điều kiện và định dạng chuẩn để cải thiện khả năng đọc của trang tính trong Excel và bạn không cần biết cách sử dụng Định dạng có Điều kiện và định dạng chuẩn.
Distinguish Differences
Chèn ngắt trang, ô trống, thêm đường viền dưới cùng hoặc Điền vào ô / hàng khi giá trị ô thay đổi trong cột khóa được chỉ định.
Superscript / Subscript (Formatting)
Đnh dạng văn bản dưới dạng chỉ số trên hoặc chỉ số dưới trong một ô. Bạn cũng có thể áp dụng các thuộc tính Bold và Italic và chữ hoa (hoa hoặc thường) cho các ký tự trong bảng chữ cái. Đây là một công cụ hoàn hảo để bạn làm việc với các công thức toán học hoặc hóa học
Apply Date Formatting
Thay đổi định dạng ngày của phạm vi đã chọn.
Copy Cell Formatting
Để sao chép định dạng từ một nơi và áp dụng nó cho một nơi khác, bạn có thể sử dụng Format Painter. Nhưng Format Painter sẽ sao chép tất cả các định dạng của ô và áp dụng nó cho ô khác. Tiện ích này có thể giúp bạn sao chép một số định dạng cụ thể của ô và áp dụng nó cho ô khác.
Clear Characters Formatting
Thông thường, Excel không hỗ trợ công cụ để xóa nhiều loại định dạng ô cùng một lúc, nhưng với chức năng này bạn có thể dễ dàng xóa tất cả các định dạng ô khỏi một phạm vi bằng một cú nhấp chuột.
Adjust Cell Size
Nhanh chóng điều chỉnh chiều cao hàng và chiều rộng cột theo pound, cm, inch hoặc pixel. Nó có thể áp dụng cho một phạm vi hoặc toàn bộ trang tính.
Link
Convert Hyperlinks
chuyển đổi văn bản (URL) thành siêu liên kết, áp dụng nhiều địa chỉ siêu kết nối vào nội dung ô (văn bản) và chuyển đổi nhiều địa chỉ siêu kết nối thành văn bản.
Find And Break Broken Links
Liệt kê tất cả các liên kết của trang tính đang hoạt động và Thay thế tất cả các liên kết bị hỏng bằng giá trị xác thực.
Remove Hyperlinks Without Losing Formatting
Xóa tất cả các siêu liên kết trong: Phạm vi đã chọn; trang tính hoạt động; các trang tính đã chọn và tất cả các trang tính, và vẫn giữ nguyên định dạng ô ban đầu.
Comment
Change Comment Shape
Thay đổi hình dạng của tất cả các nhận xét.
Create Comment List
Trích xuất và liệt kê tất cả các nhận xét trong một trang tính hoặc sổ làm việc mới như bạn đã chỉ định.
Format Comment
Sao chép định dạng nhận xét của ô hiện hoạt và áp dụng định dạng cho tất cả các nhận xét khác hàng loạt.
Find / Replace Comment Text
Tìm dữ liệu nhất định trong nhận xét và thay thế bằng nội dung nhất định trong trang tính hiện hoạt hoặc toàn bộ sổ làm việc.
Remove / Add User Name In Comment
Thêm, xóa và thay đổi hàng loạt tên người dùng trong tất cả các nhận xét của trang tính đang hoạt động hoặc toàn bộ sổ làm việc.
Convert Comment And Cell
Chuyển đổi giữa nhận xét và nội dung ô:
- Chuyển đổi nội dung ô thành nhận xét
- Chuyển đổi nhận xét thành nội dung ô
- Chèn nội dung ô vào nhận xét
- Chèn nhận xét vào nội dung ô
AutoFit Comment
Tính năng thông minh này sẽ thay đổi kích thước tất cả các nhận xét để phù hợp với nội dung của chúng theo hàng loạt trong trang tính đang hoạt động hoặc toàn bộ sổ làm việc.
Reset Comment Position
Đặt lại tất cả nhận xét về vị trí mặc định trong trang tính đang hoạt động hoặc toàn bộ sổ làm việc ngay lập tức.
Always Show Comment
Hiển thị nhận xét của ô được chọn chủ động mọi lúc, bất kể bạn di chuyển chuột đến đâu.
Operation
Thực hiện các phép toán thông thường trong ô, chẳng hạn như cộng, trừ, nhân, chia, v.v. Ví dụ: bạn có thể dễ dàng sử dụng công cụ này để tăng 2 phần trăm cột giá của các sản phẩm khác nhau.
Calculator
Thực hiện hơn 10 loại phép toán, dễ dàng truy xuất một giá trị từ một ô đã chọn để tính toán và dán kết quả tính toán vào một ô cụ thể. Bạn cũng có thể sử dụng bàn phím để thao tác với máy tính.
Formula Group

Kutools Functions
Tập hợp các hàm được tích hợp sẵn
Date & Time
Các hàm có sẵn để chuyển đổi thời gian thành giây / phút / giờ.
Statistical & Math
Các hàm đếm / tổng / trung bình các ô hiển thị và đếm / tổng theo màu, bao gồm:
- Các ô hiển thị trung bình
- Đếm số ô có thể nhìn thấy
- Tổng số ô có thể nhìn thấy
- Đếm theo màu ô
- Đếm theo màu phông chữ
- Đếm theo phông chữ đậm
- Đếm ký tự
- Đếm sắc thái
- Tính tổng theo màu ô
- Tính tổng theo màu phông chữ
- Tổng bằng phông chữ đậm
Text
- Extract Numbers: Hàm trích xuất các số từ chuỗi văn bản hỗn hợp
- Reverse Text: Đảo ngược thứ tự các ký tự trong ô có hàm
Formula Helper
Trình trợ giúp công thức liệt kê một số công thức thường được sử dụng, bao gồm:
Date & Time
- Thêm năm cho đến nay
- Thêm tháng vào ngày
- Thêm ngày vào ngày
- Thêm giờ vào ngày
- Thêm phút vào ngày
- Thêm giây vào ngày
- Thêm tuần vào ngày
- Xóa thời gian khỏi ngày
- Đếm ngày, giờ và phút giữa các ngày
- Chuyển đổi số (ngày) thành ngày tháng năm
- Chuyển đổi số (giây) sang định dạng thời gian hh: mm: ss
- Chuyển đổi ngày tháng thành ngày thứ tự
- Chuyển đổi ngày thành quý
Statistical
- Đếm số lượng một từ
- Đếm tổng số từ
- Số ngày không làm việc giữa hai ngày
- Số ngày làm việc giữa hai ngày
- Đếm số ngày trong tuần
- Đếm các ô bằng A, B hoặc C
- Đếm các ô bằng A và B
- Đếm các giá trị duy nhất
- Đếm các ô có giá trị duy nhất (bao gồm giá trị trùng lặp đầu tiên)
- Đếm số lượng giá trị được phân tách bằng dấu phẩy
- Tính tổng dựa trên cùng một văn bản
Text
- Trích xuất từ thứ n trong ô
- Trích xuất các ô có giá trị duy nhất
- Trích xuất các ô có giá trị duy nhất (bao gồm giá trị trùng lặp đầu tiên)
- Trích xuất chuỗi giữa văn bản được chỉ định
- Ô chứa văn bản cụ thể sau đó trả về giá trị
- Tên hoặc từ viết tắt
- Giá trị được kết nối theo ký tự cụ thể (chuỗi)
Lookup & Reference
- Tìm kiếm một giá trị trong danh sách
- Tìm vị trí ký tự xuất hiện thứ N trong một chuỗi
- Tìm giá trị xuất hiện thường xuyên nhất
- Lập chỉ mục và đối sánh trên nhiều cột
- Tìm số lớn nhất nhỏ hơn
Math & Trig
- Tổng giá trị tuyệt đối
- Tính tổng các số trong một ô
- Tính tuổi dựa trên ngày sinh
- SUMPRODUCT với tiêu chí
- Tính toán các ngày trong năm
- Tính toán các ngày trong tháng
Date & Time Helper
- Thêm số năm, tháng, tuần, ngày hoặc giờ, phút, giây được chỉ định vào một ngày hoặc giờ
- Trừ số năm, tháng, tuần, ngày hoặc giờ, phút, giây được chỉ định cho một ngày hoặc giờ
- Tính toán chênh lệch giữa hai ngày / giờ
- Tính tuổi dựa trên một ngày nhất định
Exact (Formula) Copy
Sao chép tất cả các công thức mà không cần điều chỉnh các tham chiếu ô tương đối.
Thông thường, Excel sẽ điều chỉnh các tham chiếu ô nếu bạn sao chép công thức của mình sang một vị trí khác. Sau đó, nếu bạn muốn xử lý thao tác này trong Excel mà không sử dụng công cụ này, bạn phải khóa tất cả các tham chiếu bằng $.
Super Lookup
Tập hợp các công thức về hàm VLOOKUP.
LOOKUP Across Multiple Sheets
So với hàm VLOOKUP chỉ có thể tìm kiếm giá trị từ một phạm vi, tìm kiếm hàng loạt giá trị trên nhiều trang tính cùng một lúc một cách dễ dàng.
LOOKUP And Sum
Tìm hàng hoặc cột trong lựa chọn dựa trên các tiêu chí đã cho và trả về tổng của hàng hoặc cột đã tìm thấy.
LOOKUP From Right To Left
Khác với hàm VLOOKUP chỉ có thể tìm kiếm giá trị ở cột ngoài cùng bên trái của một dải ô, tính năng này cho phép bạn tìm kiếm các giá trị trong bất kỳ cột nào của dải ô và trả về giá trị trong cột khác khi bạn cần.
LOOKUP From Bottom To Top
Nếu có nhiều giá trị được so khớp, hàm VLOOKUP sẽ tìm kiếm từ trên xuống dưới và trả về giá trị được so khớp đầu tiên. Nhưng tính năng này sẽ đảo ngược thứ tự tra cứu (từ dưới lên trên) và trả về giá trị khớp cuối cùng.
LOOKUP Between Two Values
Tìm kiếm giá trị giữa hai giá trị và trả về giá trị phù hợp một cách dễ dàng.
Replace 0 Or #N/A With Blank Or A Specified Value
Nếu giá trị tra cứu không được tìm thấy hoặc trống, hàm VLOOKUP sẽ trả về giá trị lỗi #N/A hoặc 0. Tính năng này sẽ khắc phục sự cố này và trả về giá trị trống hoặc giá trị được chỉ định cho các giá trị tra cứu vô căn cứ và giá trị trống đó.
Name Tools
Đồ chơi dành việc quản trị chỉnh sửa tên
Convert Name To Reference Range
Thay thế tham chiếu tên trong các công thức đã chọn bằng tham chiếu tương ứng. Đối với các ô chứa công thức, đây là một tính năng khá tiện dụng để bạn tiếp tục sử dụng tham chiếu tên mà không ảnh hưởng đến các công thức đã chọn.
Hide / Unhide Range Name
Hiển thị hoặc ẩn tất cả các tên phạm vi trong sổ làm việc hiện tại.
More
Error Condition Wizard
Thêm điều kiện lỗi vào công thức hoặc nhóm công thức. Hiển thị thông báo tùy chỉnh cho các công thức tạo ra lỗi. Nghĩa là thay vì #VALUE! bạn có thể hiển thị thông báo lỗi của riêng mình.
Dynamically Refer To Worksheets
Điền các tham chiếu ô giống nhau từ nhiều trang tính vào một trang tính. Bạn có thể điền chúng theo chiều dọc hoặc chiều ngang. Giả sử bạn có một sổ làm việc chứa nhiều trang tính và bây giờ bạn muốn trích xuất tất cả các tham chiếu ô giống nhau (ví dụ: A1) từ các trang tính khác vào một trang tính, với chức năng này, bạn có thể nhanh chóng nhận được kết quả = Sheet1! A1, = Sheet2! A1, = Sheet3! A1, = Sheet4! A1… vào một trang tính chính.
Convert Refers (References)
Chuyển đổi ký hiệu của các tham chiếu thành các ô trong công thức được chọn.
Ví dụ: [= F5 * (G12 / 100)] trở thành [= $F5 * ($ G12 / 100)]. Với tính năng này, bạn có thể:
- Chuyển đổi công thức thành tham chiếu tuyệt đối ($F$5)
- Chuyển đổi công thức thành tham chiếu tương đối (F5)
- Chuyển đổi công thức thành hàng tương đối và cột tuyệt đối ($F5)
- Chuyển đổi công thức thành hàng tuyệt đối và cột tương đối (F$5)
Monitor Precedents / Dependents Of Ranges
Tự động hiển thị tất cả những người phụ thuộc và tiền lệ trong một phạm vi đã chọn trong thời gian thực chỉ với một cú nhấp chuột. Nó bao gồm:
- Giám sát tiền lệ của phạm vi
- Giám sát sự phụ thuộc của phạm vi
- Giám sát tiền thân và người phụ thuộc
Workbook & Sheets Group

Workbook
Tập hợp các công cụ cho phép bạn xử lý nhanh các thao tác sau trong sổ làm việc.
Split Workbook
tách từng trang tính của sổ làm việc hiện hoạt thành một Sổ làm việc Excel riêng lẻ, Sổ làm việc Excel 97-2003 hoặc tệp TXT / CSV / PDF và mỗi tệp mang tên của trang tính. Bạn có thể đặt để bỏ qua tất cả các trang tính trống và ẩn.
File Format Converter
Thông thường trong Excel, bạn có thể áp dụng tính năng Save as để lưu định dạng tệp Excel từ XLSX sang XLS, hoặc ngược lại, cũng có thể lưu tệp Excel thành tệp PDF. Nhưng nếu bạn có nhiều tệp Excel cần chuyển đổi định dạng thì cách này sẽ không phải là lựa chọn tốt. Vì vậy, với chức năng Chuyển đổi định dạng tệp này, bạn có thể nhanh chóng và dễ dàng hoàn thành các thao tác sau:
- Chuyển đổi nhiều tệp XLSX sang tệp XLS trong Excel
- Chuyển đổi nhiều tệp XLS thành tệp XLSX trong Excel
- Chuyển đổi nhiều sổ làm việc excel sang tệp PDF trong Excel
Insert Workbook Information
Chèn nhanh tên sổ làm việc hoặc đường dẫn lưu của sổ làm việc hiện tại hoặc tên trang tính hiện tại vào đầu trang, chân trang hoặc một ô được chỉ định.
Open Containing Folder
Mở nhanh thư mục chứa sổ làm việc đang hoạt động.
Copy Full Path
Sao chép nhanh đường dẫn đầy đủ của sổ làm việc hiện hoạt, sau đó bạn có thể dán đường dẫn đầy đủ của sổ làm việc hiện hoạt vào nơi bạn muốn sử dụng.
Hide Inactive Windows
Ẩn tất cả các sổ làm việc không hoạt động với 1 click.
Unhide All Hidden Windows
Hiện hàng loạt các sổ làm việc ẩn với 1 click.
Hide/Unhide Workbooks And Sheets:
Tương tác ẩn hoặc hiện nhiều sổ làm việc và trang tính cùng một lúc. Thông thường, phải ẩn hoặc hiện từng bảng một trong Excel. Đây là một công cụ tiện dụng để bạn xử lý một sổ làm việc lớn với một đống trang tính.
Auto Open Those Workbooks Next Time
Định cấu hình workbook đang mở nào sẽ được mở tự động vào lần sau khi khởi chạy Excel. Mở nhiều sổ làm việc giống nhau mỗi lần mở Excel.
Worksheets
Synchronize Worksheets
Nhanh chóng chuyển đổi tất cả các trang tính của sổ làm việc đang hoạt động trỏ trên cùng một số hàng (mỗi trang tính có cùng lựa chọn phạm vi và ô phía trên bên trái làm trang tính hiện hoạt).
Sort Sheets
sắp xếp lại tất cả các trang tính trong sổ làm việc đang hoạt động. 1 click sắp xếp trang tính theo chữ và số, 1 click để đảo ngược thứ tự trang tính hiện tại, 1 click để sắp xếp trang tính theo màu và di chuyển lên / xuống thứ tự của một trang tính nhất định riêng biệt.
Freeze Panes Multiple Worksheets
nhanh chóng đóng băng trên tất cả các trang tính của toàn bộ sổ làm việc cùng một lúc.
Unfreeze Panes Multiple Worksheets
giải phóng trên tất cả các trang tính của toàn bộ sổ làm việc cùng một lúc.
Rename Worksheets
Nhanh chóng đổi tên nhiều trang tính của sổ làm việc đang hoạt động cùng một lúc. Bạn có thể chọn đổi tên nhiều trang tính:
1. Chèn nội dung đã chỉ định vào đầu / cuối tên trang tính gốc, hoặc thay thế hàng loạt tên trang tính gốc;
2. Thay thế bằng nội dung từ phạm vi ô được chỉ định;
3. Thay thế bằng nội dung từ các ô giống nhau trong các trang tính tương ứng.
Create List Of Sheet Names
liệt kê tên trang tính của sổ làm việc đang hoạt động trong một trang tính mới và thêm các siêu liên kết hoặc nút macro liên kết đến các trang tính tương ứng.
Copy Worksheets
tạo nhiều bản sao của trang tính đang hoạt động hoặc để chèn nhiều trang tính có tên trang tính tùy chỉnh vào sổ làm việc của bạn. Bạn có thể chỉ định một dải ô chứa tên trang tính của mình cho các trang tính đã sao chép hoặc các trang tính được chèn.
Create Sequence Worksheets
Nhanh chóng tạo một sổ làm việc mới với tên trang tính được tùy chỉnh. Bạn có thể dễ dàng chỉ định tên trang tính bằng cách sử dụng: tên tháng, tên ngày, chuỗi số, một chuỗi, danh sách tùy chỉnh và ngày trong một phạm vi. Ví dụ: bạn có thể nhanh chóng tạo một sổ làm việc mới với các tên trang tính: Công ty-1, Công ty-2, Quốc gia-1 và Quốc gia-2, v.v.
Perpetual Calendar
Tạo một sổ làm việc mới để sắp xếp lịch có số tháng được chỉ định và mỗi trang tính chứa một tháng theo lịch trong sổ làm việc mới.
Split Data
Chia dữ liệu trong một phạm vi thành nhiều trang tính dựa trên các cột hoặc hàng cố định cụ thể.
Hide Unselected Sheets:
Ẩn tất cả các trang tính không hoạt động (không được chọn) trong sổ làm việc đang hoạt động (hiện tại) bằng một cú nhấp chuột.
Unhide All Hidden Sheets:
Hiện tất cả các trang tính ẩn của sổ làm việc đang hoạt động. Thông thường, bạn phải hiện tất cả các bảng tính ẩn từng bảng.
Hide/Unhide Workbooks And Sheets:
Tương tác ẩn hoặc hiện nhiều sổ làm việc và trang tính cùng một lúc
Delete Blank Worksheets
Xóa tất cả các trang tính trống (bao gồm các trang tính ẩn) khỏi sổ làm việc đang mở.
Delete All Hidden Sheets
xóa tất cả các bảng tính ẩn khỏi sổ làm việc đang hoạt động (hiện tại).
Delete All Inactive Sheets
xóa tất cả các trang tính ngoại trừ trang đang hoạt động khỏi sổ làm việc hiện tại
Combine (Worksheets)
- Kết hợp nhiều trang tính / phạm vi từ sổ làm việc thành một trang tính;
- Hợp nhất / kết hợp tất cả các trang tính có cùng tên trên các sổ làm việc thành một trang tính;
- Hợp nhất / kết hợp các trang tính hoặc sổ làm việc thành một sổ làm việc;
- Tóm tắt / tính toán dữ liệu từ nhiều trang tính vào một trang tính.
Table Merge
Cập nhật hoặc hợp nhất hai bảng theo một cột phù hợp nhất định từ hai trang tính hoặc sổ làm việc.
Split Data
Chia dữ liệu trong một phạm vi thành nhiều trang tính dựa trên các cột hoặc hàng cố định cụ thể.
Format Converter
Chuyển đổi Định dạng tệp Excel giữa XLSX và XLS và chuyển đổi tệp Excel sang tệp PDF.
- Chuyển đổi nhiều tệp XLSX sang tệp XLS trong Excel
- Chuyển đổi nhiều tệp XLS thành tệp XLSX trong Excel
- Chuyển đổi nhiều sổ làm việc excel sang tệp PDF trong Excel
Split Workbook
Tách từng trang tính của sổ làm việc hiện hoạt thành một sổ làm việc riêng lẻ, tệp TXT, tệp CSV hoặc tệp PDF.
Worksheet Design
Printing
Print Multiple Workbooks Wizard
In nhanh nhiều sổ làm việc và tệp văn bản từ một thư mục cụ thể hoặc trên nhiều thư mục. Bạn có thể chỉ định loại tệp sẽ được in từ một thư mục hoặc nhiều thư mục. Bạn có thể chọn tạo báo cáo tóm tắt nếu có bất kỳ lỗi nào xảy ra trong khi in, bạn sẽ có báo cáo đó trong báo cáo.
Print Multiple Selections Wizard
In nhanh nhiều phạm vi không liền nhau mà không bị ngắt trang giữa các phạm vi. Thông thường, khi bạn in nhiều vùng chọn, Excel sẽ chèn dấu ngắt trang giữa mỗi dải ô trong vùng chọn của bạn. Bạn cũng có thể sắp xếp lại thứ tự các lựa chọn sẽ được in.
Print First Page Of Each Worksheet
In nhanh các trang đầu tiên của mỗi trang tính trong sổ làm việc hiện tại với 1 click.
Print Pages In Reverse Order
Đảo ngược thứ tự in và in trang tính đang hoạt động từ trang cuối cùng sang trang đầu tiên
Print Current Page
In nhanh trang đã in (trang hiện tại) mà ô đang hoạt động nằm trong đó
Print Specified Pages
Chỉ in các trang lẻ hoặc chẵn, hoặc phạm vi trang được chỉ định trong trang tính đang hoạt động
Print Circle Invalid Data
In tất cả dữ liệu vòng tròn trong lựa chọn hoặc trang tính một cách dễ dàng.
Print Charts Only
in biểu đồ chỉ trong Excel. Nó hỗ trợ in tất cả các biểu đồ cùng nhau trên một giấy hoặc in từng biểu đồ trên một giấy riêng biệt một cách dễ dàng.
Copy Page Setup
Sao chép nhanh cài đặt thiết lập trang từ trang tính đang hoạt động sang các trang tính khác trong cùng một sổ làm việc. Cài đặt thiết lập trang bao gồm các mục như đầu trang, chân trang, lề, hướng trang, v.v.
Paging Subtotals
Đôi khi khi chúng tôi in bảng lương và báo cáo doanh thu bán hàng trong Excel, chúng tôi có thể muốn in thêm thông tin (chẳng hạn như Tổng, Giá trị lớn nhất) trên mỗi trang in. Với tiện ích này, bạn có thể chèn hai hàng mới vào cuối mỗi trang in. Hàng đầu tiên chứa tiêu đề hoạt động và hàng thứ hai chứa dữ liệu tương đối.
Insert Page Break Every Row
Tính năng tiện dụng này sẽ nhanh chóng chèn ngắt trang sau mỗi số hàng được chỉ định trong trang tính đang hoạt động. Ví dụ: nó có thể chèn hàng loạt ngắt trang sau mỗi 10 hàng.
Add Border To Each Page
Thêm hàng loạt đường viền cho từng trang trong trang tính đang hoạt động.
Split To Columns
In nhanh các cột trong nhiều phân đoạn để vừa trên một trang in trong Excel.
Giả sử bạn có 200 tên trong một cột và muốn in chúng trong các cột 50 tên trên một trang in. Với tiện ích này, bạn có thể nhanh chóng hoàn thành công việc và tiết kiệm được nhiều giấy mực.
Import / Export
Export Range To File
Xuất một loạt dữ liệu sang tệp, sổ làm việc Excel, CSV, HTML đơn giản hoặc tất cả HTML định dạng.
Export Range As Graphic
Chuyển đổi một phạm vi (và các đối tượng đồ họa được hiển thị trong phạm vi) của trang tính đang hoạt động thành hình ảnh ở định dạng Gif, JPEG, TIF hoặc PNG.
Export Graphics
Thông thường, nếu bạn muốn xuất một biểu đồ từ Excel, bạn có thể cần phải sao chép biểu đồ này và dán nó vào một công cụ vẽ, sau đó lưu nó dưới dạng tệp hình ảnh. Với tiện ích này, bạn có thể xuất rất nhiều đồ họa dưới dạng hình ảnh một cách nhanh chóng.
Import Pictures
Giúp bạn nhập nhiều ảnh. Bạn có thể chỉ định quy tắc sắp xếp và chiều cao cho tất cả các hình ảnh.
Match Import Pictures
Nhập và chèn ảnh dựa trên nội dung ô trong một cột / hàng.
Insert File At Cursor
Chèn nhanh nội dung hoàn chỉnh của trang tính, tệp CSV, tệp văn bản hoặc tệp PRN vào vị trí con trỏ hiện tại của trang tính đang hoạt động. Ví dụ: với công cụ này, bạn có thể dễ dàng chèn nhiều trang tính – với cùng một cấu trúc dữ liệu – từ các sổ làm việc khác nhau vào một trang tính.
Filename List
Microsoft Windows không cung cấp cách in danh sách tên tệp có trong thư mục. Với công cụ này, bạn có thể dễ dàng tạo một sổ làm việc mới chứa danh sách các tên tệp từ một thư mục cụ thể, bạn có thể chọn bao gồm thư mục con và tạo siêu liên kết đến tên tệp.
Create Folders Based On Cell Contents
Tạo nhiều thư mục tệp ở một vị trí xác định bằng cách sử dụng nội dung ô làm tên thư mục tệp trong Excel. Ví dụ: bạn có thể nhanh chóng tạo một thư mục tệp cho từng nhân viên bằng cách sử dụng tên của họ để đặt tên cho thư mục tệp.
Security Group

Password Manager
Thêm và quản lý mật khẩu, được sử dụng để mở sổ làm việc được bảo vệ bằng mật khẩu. Sau khi thêm mật khẩu trong trình quản lý này, các sổ làm việc tương ứng có thể được mở trực tiếp khi sử dụng Kết hợp Trang tính hoặc các tính năng khác
Encrypt Cells
Mã hóa các ô đã chọn. (không thể mã hóa các ô công thức). Đây là cách sử dụng:
1. Chọn phạm vi mà bạn muốn mã hóa.
2. Nhấp vào “Mã hóa ô”.
3. Nhập mật khẩu. (Mật khẩu có thể là chữ cái, số và ký tự đặc biệt)
4. Chọn một trong các mặt nạ: không có, ký tự đặc biệt, hoặc chuỗi đặc biệt.
Decrypt Cells
Chỉ giải mã các ô đã được mã hóa bằng Kutools cho Excel.
Protect Worksheet
Bảo vệ nhiều trang tính bằng cùng một mật khẩu trong sổ làm việc hiện tại:
1. Chỉ các trang tính không được bảo vệ mới được liệt kê trong hộp thoại, vui lòng chọn các trang tính mà bạn muốn bảo vệ và nhấp vào “OK”.
2. Nhập mật khẩu để bảo vệ trang tính và bạn có thể đặt các tùy chọn khác về cách bạn muốn trang tính được bảo vệ.
3. Nhấp vào “OK”.
Unprotect Worksheet
Hủy bảo vệ hàng loạt các trang tính bảo vệ bằng cùng một mật khẩu:
1. Chỉ các trang tính được bảo vệ mới được liệt kê trong hộp thoại, vui lòng chọn trang tính bạn muốn bỏ bảo vệ và nhấp vào OK.
2. Nhập mật khẩu để bỏ bảo vệ trang tính.
Mailings Group

Create Mailing List
Nhanh chóng tạo danh sách người nhận
Send Emails
Gửi hàng loạt email được cá nhân hóa đến nhiều người nhận.
Filter & Statistic Group

Sort
Advanced Sort
Sắp xếp dữ liệu theo lựa chọn Độ dài văn bản, Tháng, Họ, Ngày, Giá trị tuyệt đối, Số lẻ và số chẵn, Miền thư và Tần suất. Với lệnh Sắp xếp trong Excel được tích hợp sẵn, bạn chỉ có thể sắp xếp dữ liệu theo các giá trị, Màu ô, Màu phông chữ và Biểu tượng ô.
Sort Range Randomly:
Sắp xếp các ô trong một phạm vi một cách ngẫu nhiên, để sắp xếp các ô dựa trên mỗi hàng hoặc cột một cách ngẫu nhiên, để sắp xếp toàn bộ hàng hoặc cột một cách ngẫu nhiên.
Super Filter
lọc nhanh toàn bộ trang tính bằng cách kết hợp nhiều điều kiện. Bạn có thể thêm, xóa hoặc tắt các điều kiện một cách dễ dàng.
Special Filter
Filter Bold
lọc ra tất cả các ô in đậm trong cột chứa ô hiện tại.
Filter Italic
lọc ra tất cả các ô in nghiêng trong cột chứa ô hiện tại.
Filter Strikethrough
lọc ra tất cả các ô định dạng gạch ngang trong cột chứa ô hiện tại.
Filter Comment
lọc ra tất cả các ô chứa nhận xét trong một cột đã chọn.
Filter Formula
lọc ra tất cả các ô chứa công thức trong một cột đã chọn.
Filter Merged
lọc ra tất cả các ô đã hợp nhất trong cột chứa ô hiện tại.
Special Filter
- Lọc ô theo chữ hoa / chữ thường
- Lọc ô theo độ dài văn bản
- Lọc các ô theo ngày làm việc / cuối tuần / ngày cụ thể trong tuần
- Lọc tất cả các ô theo ký tự in đậm
- Lọc tất cả các ô bằng chữ in nghiêng
- Lọc ô có gạch ngang
- Lọc tất cả các ô có nhận xét
- Lọc tất cả các ô có chứa công thức
- Lọc các ô đã hợp nhất
- Lọc các ô theo màu phông chữ
- Lọc các ô theo màu nền
Count By Color
Tính toán các ô theo màu nền hoặc màu phông chữ trong phạm vi và tạo báo cáo với thông tin, chẳng hạn như có bao nhiêu ô có cùng màu nền / phông chữ, tổng giá trị của các ô màu nền / phông chữ giống nhau, giá trị trung bình của cùng một ô màu nền / phông chữ, giá trị tối đa của cùng một màu nền / phông chữ và giá trị tối thiểu của cùng một ô màu nền / phông chữ.
Paging Subtotals
Chèn một hàng vào mỗi trang in để phân tích và tính toán từng cột. Nó hỗ trợ các giá trị đếm, trung bình và tổng trong cột tương ứng, tìm ra giá trị tối đa / tối thiểu từ cột được chỉ định, sản phẩm và số đếm của cột.
Pivot Table
PivotTable Special Time Grouping
Tạo PivotTable và nhóm dữ liệu theo tiêu chí ngày hoặc giờ đặc biệt, chẳng hạn như năm tài chính, nửa năm, số tuần, ngày trong tuần, nửa giờ, phút, v.v.
Common Processing
Re-Run Last Utility
Áp dụng lại tiện ích Kutools cho Excel mà bạn vừa chạy trước đó.
Search
Nhập từ khóa của bạn vào hộp tìm kiếm, nó sẽ ngay lập tức liệt kê tất cả các tính năng liên quan đến các từ khóa đã cho. Và bạn nhấp vào một trong các kết quả tìm kiếm để bật tính năng được chỉ định cùng một lúc.
Protect Group

Lock Cells
Đặt định dạng của lựa chọn hiện tại là khóa.
Unlock Cells
Highlight Unlocked
đánh dấu tất cả các ô định dạng như mở khóa trong toàn bộ sổ làm việc.
Hide Formulas
ẩn công thức trong các ô lựa chọn. Các công thức ẩn sẽ không hiển thị trong thanh công thức sau khi bạn bảo vệ trang tính.
Unhide Formulas
Highlight Hidden
đánh dấu tất cả các ô có công thức được định dạng là ẩn trong toàn bộ sổ làm việc.
View Group

Highlight Formulas
đánh dấu tất cả các ô chứa công thức trong toàn bộ sổ làm việc.
Highlight Names
đánh dấu tất cả các phạm vi được đặt tên trong toàn bộ sổ làm việc.