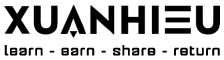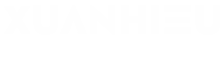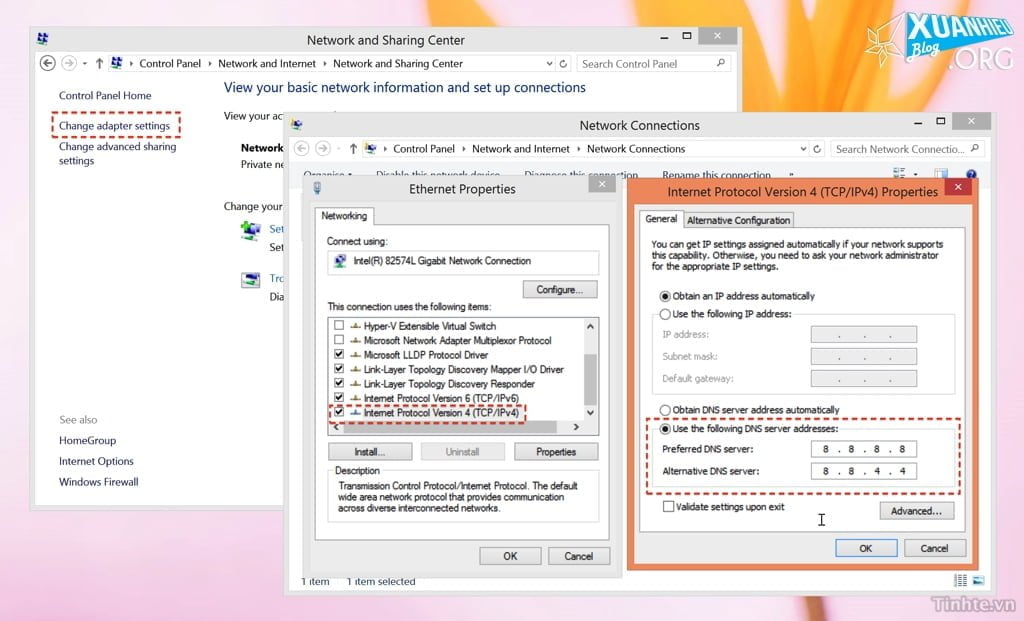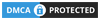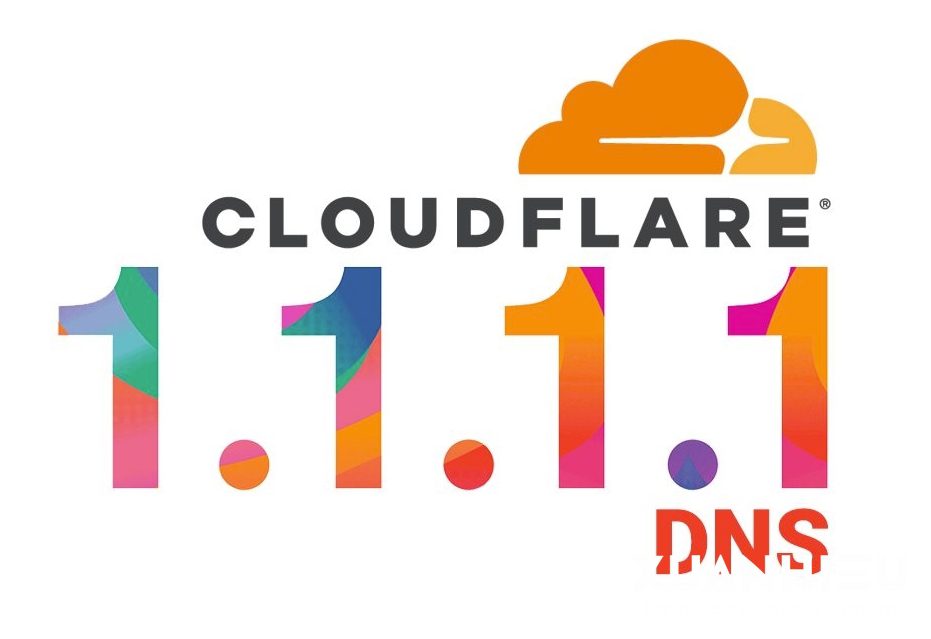Win 8 và win 8.1 ra đời đã tạo ra nhiều những tính năng hữu ích cho người dùng và giúp khả năng tương thích với những cấu hình máy thấp được cải thiện đáng kể. Trong những tính năng được phát triển có thể kể đến tính năng khởi động và tắt máy nhanh. Tuy nhiên vẫn còn những vấn đề mà người dùng có thể gặp phải, dưới đây là tổng hợp lỗi và cách khắc phục windows 8.
Lỗi win 8 khởi động màn hình đen
Có thể nói nhược điểm lớn nhất đối với phiên bản hệ điều hành này nằm ở lỗi màn hình đen khi khởi động và bạn không biết cách làm thế nào giải quyết vấn đề này.
Cách khắc phục
Bước 1: Click vào Control Panel ở ngoài màn hình Destop (hoặc bạn có thể mở trong Start Menu)
Bước 2: Click vào Hardware and Sound
Bước 3: Trên cửa sổ Hardware and Sound, trong mục Power Option, click vào Choose the Power button
Bước 4: Click vào Change settings that are currently unavailable
Bước 5: Tiếp tục nhấp chuột vào Turn on fast startup (recommend) ở phía dưới để bỏ lựa chọn và Save changes rồi khởi động lại máy là được.
Lỗi win 8 không Shutdown
Máy tính hay Laptop của bạn không tắt được sau khi đã thực hiện lệnh “Tắt”.
Cách khắc phục
Bước 1: Click vào Control Panel ở ngoài màn hình Destop (hoặc bạn có thể mở trong Start Menu)
Bước 2: Click vào “System and Security”
Bước 3: Trong “Power Options” (tùy chọn nguồn điện) bạn chọn “ Change what the power buttons do” (Cần thay đổi điều gì với nguồn điện).
Bước 4: Bỏ chọn “Turn on fast startup (recommended)”
Bước 5: Nhấn Save changes
Lỗi win 8 không vào được mạng
Trường hợp 1: Win 8 không kết nối được với internet
Dấu hiệu nhận biết: Kết nối vật lý thành công nhưng truy cập vào những trang thường dùng như google hay yahoo thì bất thành.
Bạn nhấn tổ hợp phím windows + R để chạy Run >> gõ “cmd” sau đó nhấn Enter.
Trong cửa sổ dòng lệnh, bạn gõ tiếp lệnh ipconfig, và kết quả là bạn nhận được là giá trị của mục Autoconfiguration IPv4 Address sẽ có dạng 169.254.xxx.xxx. Do vùng địa chỉ từ 169.254.0.1 đến 169.254.255.254 là vùng địa chỉ dành riêng cho việc không thể nhận được địa chỉ IP động từ máy chủ DHCP, nên kết quả này cho biết việc lấy địa chỉ IP động đã thực hiện không thành công.
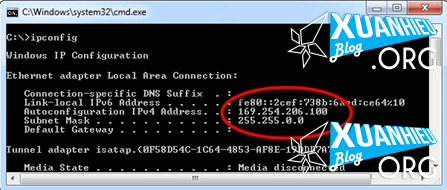
Cách khắc phục
Trong cửa sổ dòng lệnh Command Prompt như trên, bạn dùng lệnh ipconfig /release và ipconfig /renew để tiến hành bỏ địa chỉ IP hiện tại, rồi xin máy chủ DHCP cấp lại một địa chỉ IP mới.
Trường hợp 2: Lỗi win8 Limited khi kết nối internet
Nguyên nhân dẫn đến lỗi Limited có thể đến từ nhiều phía mặc dù trước đó, internet của bạn vẫn hoạt động tốt.
Cách khắc phục
Cách 1: Xử lý ở Modem/router
Đầu tiên, hãy tắt nguồn modem/router, đợi ít nhất 10 giây trước khi mở lại. Nếu xung quanh đó có một máy tính khác, hãy thử dùng kết nối vào cùng điểm truy cập để kiểm tra modem/router có đang phát sóng tốt hay không. Trong trường hợp có máy kết nối thành công thì chuyển sang xử lý trực tiếp trên máy tính không kết nối được.
Ngược lại, bạn nên sử dụng thêm vài máy khác để kiểm tra trước khi có thể khẳng định lỗi thuộc về modem/router. Nếu vấn đề nằm ở modem/router, hãy thiết lập lại các thông số cần thiết, có thể reset (trả mọi thông số về mặc định, nhấn giữ nút reset 10 giây) rồi khai báo lại tài khoản truy cập Internet cho modem.
Cách 2: Xin cấp phát lại IP động
Nhấn tổ hợp phím Windows + R, nhập vào ipconfig /release, Enter. Xong, nhập tiếp ipconfig /new. Đợi khoảng 30 giây để xem kết quả.
Cũng liên quan đến IP, bạn có thể nhập IP tĩnh cho máy tính (thông số IP tĩnh này phụ thuộc vào modem/router đang dùng), cách này sẽ giải quyết được vấn đề nếu lỗi thuộc về máy chủ cấp phát IP – DHCP vì bỏ qua hiệu lực của DHCP Server.
Cách 3: Thay đổi DNS
Nếu đang thiết lập DNS của bên thứ ba (như DNS của Google,..), bạn hãy chuyển sang dùng DNS mặc định của nhà cung cấp Internet. Ngược lại, bạn hãy thử dùng DNS của Google xem có giải quyết được vấn đề không.
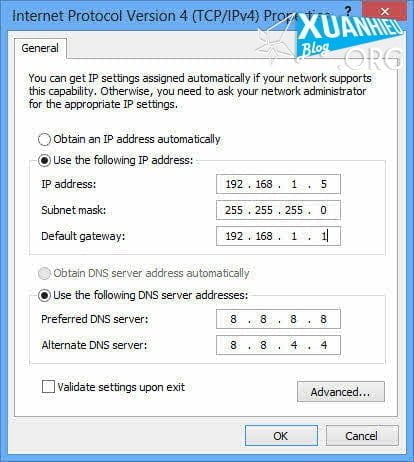
Cách 4: Cập nhật window
Hãy cập nhật bản vá mới nhất cho Windows 8, bằng cách nhấn chuột phải vào biểu tượng My Computer trên màn hình, chọn Properties, thẻ Windows Update, nhấn Check for update. Nếu có bản cập nhật, bạn chỉ việc nhấn Download and Install rồi đợi cho Windows tự tải và cài đặt. Xong, khởi động lại máy.
Cách 5: Sử dụng ứng dụng sửa lỗi sẵn có
Nhấn chuột phải vào biểu tượng Network Connection dưới góc phải màn hình, chọn Open Network and Sharing Center.
Chọn thẻ Change adapter settings.
Nhấn chuột phải vào card mạng đang dùng kết nối Internet mà bị lỗi “Limited” (những card mạng có dấu x màu đỏ là đang không sử dụng), chọn Diagnose.
Đợi cho Windows tự động quét tìm lỗi. Nếu phát hiện lỗi và có thể sửa được, Windows sẽ làm tự động giúp bạn.
Trường hợp 3: Windows 8 báo lỗi biểu tượng mạng dấu chấm than màu vàng
Cách khắc phục: bạn có thể làm theo hướng dẫn của 2 trường hợp ở trên hoặc cũng có thể làm theo hướng dẫn dưới đây
Trước tiên click chuột phải vào biểu tượng wifi hoặc biểu tượng mạng chon Open Network and Sharing Center
1 cửa sổ hiện thị lên, tại menu trái và chọn Change adapter settings
Click chuột phải vào mạng mà bạn đang kết nối, ở dưới đây mình xài mạng dây thì click vào Local Area Connection. Còn nếu dùng wifi thì phải chọn Wireless Netword Connection và chọn Properties
Tiếp tục chọn Internet Protocol Version 4 TCP/IPv4
Tại đây check vào phần Use the following IP address và điền vào các thông tin.
IP address: Thường có dạng 192.168.1.X
Trong đó X là giá trị từ 1 tới 255 các bạn có thể chọn bất kỳ giá trị nào, ví dụ bên dưới mình chọn 15, nếu mạng càng nhiều người sử dụng thì nên chọn những giá trị cao hơn
Subnet mask: Máy tính sẽ tự điền
Default getway: 192.168.1.1
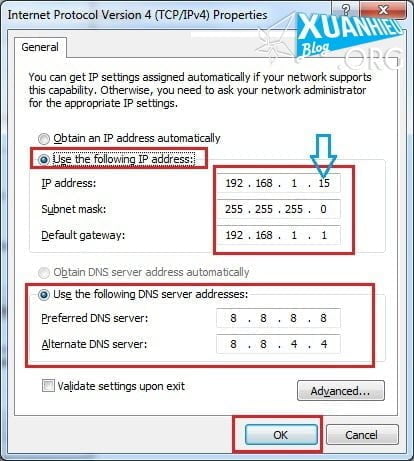
Và nhấn OK và đợi xem mạng đã kết nối lại được chưa, nếu vẫn chưa được thì có thể thay đổi 1 vài giá trị X khác đi và thử lại.
Tuy nhiên giá trị 192.168.1 có thể khác nhau tùy vào loại mạng, có thể xem bằng cách nhấn:
Windows + R –> Nhập vào cmd để mở Command Prompt –> Nhập vào lệnh ipconfig và xem Default Getway là gì
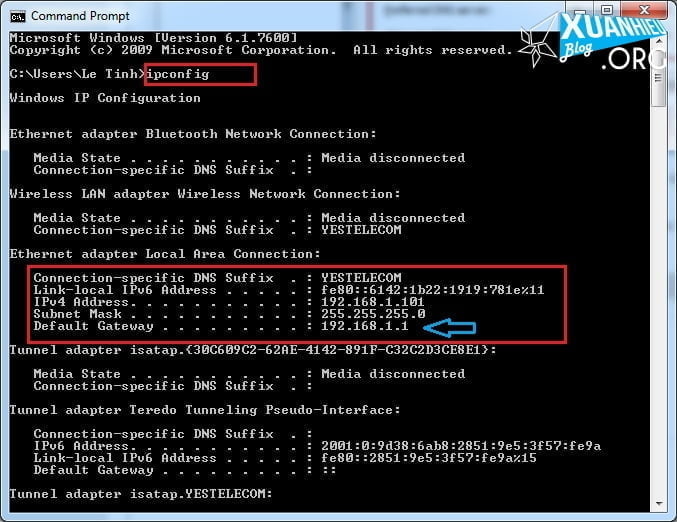
Nếu khác so với hướng dẫn trên thì phần Ip Address sẽ lấy theo thông tin này và thay giá trị X như hướng dẫn ở trên.
Lỗi win 8 không khởi động được
Trường hợp 1: Do máy tính của bạn không nhận ổ đĩa cứng
Trong trường hợp này bạn sẽ nhận được thông báo no bootable device – insert boot disk and press any key trường hợp này bạn hãy kiểm tra lại ổ cứng của bạn. Hãy chắc chắn rằng dây nguồn và dây data của ổ cứng tiếp xúc tốt nếu máy vẫn hiện thông báo thì bạn hãy kiểm tra xem ổ cứng của bạn còn chạy được hay không nhé.
Trường hợp 2: Windows bị treo khi đang khởi động do lỗi MBR
Nếu máy tính của bạn khởi động đi khởi động lại vẫn không vào win được thì vấn đề có thể do phần cứng hoặc do phần mềm.
Thông thường trường hợp này là do phần mềm việc bạn cần làm là hãy chuẩn bị 1 đĩa cài đặt để tiến hành sửa lỗi khởi động windows (Startup Repair) mình sẽ hướng dẫn các bạn sửa lỗi trên win 7, win 8 bạn làm tương tự.
Hãy cho đĩa cài đặt win 7 và boot từ CD. Màn hình cài đặt windows 7 bạn chọn Repair your computer.
Tiếp tục chọn Command Prompt và nhập dòng lệnh
bootrec.exe /FixMbr
Trường hợp 3: win8 khởi động màn hình xanh
Windows 8 Nếu máy tính của bạn đã boot thành công nhưng lại gặp một vấn đề có thể nói là lớn hơn mà người ta thường gọi là màn hình xanh chết chóc. Nếu là phần mềm thì có lẽ bạn đã cài đặt một phần mềm độc hại nào đó vào máy tính và gây hư hỏng đến hệ thống khi khởi động cùng Windows hoặc phần cứng của máy tính có vấn đề. Phần cứng chúng ta hay gặp ở đây chính là do Ram hoặc HDD.
Hãy khởi động lại máy và nhấn F8 để vào chế độ Safe mode nếu bạn vào được thành công thì hãy xóa bỏ các phần mềm mới nhất bạn mới cài, driver bị xung đột, loại bỏ hoàn toàn các phần mềm khởi động cùng hệ thống. Khởi động lại máy tính nếu vấn đề đã được giải quyết xin chúc mừng bạn.đã khởi động nhưng gặp lỗi màn hình xanh hoặc treo
Lỗi win 8 tự động restart
Nguyên nhân dẫn đến vấn đề này là do windows âm thầm tải về các bản cập nhật từ hệ thống máy chủ và tự động tiến hành cài đặt sau đó một lúc, hệ điều hành thang báo yêu cầu khởi động lại sau 1 khoảng thời gian nào đó. Nếu như bạn không thiết lập trì hoãn thì máy tính tự động khởi động lại để hoàn thành quá trình mà không cần đến sự cho phép của bạn.
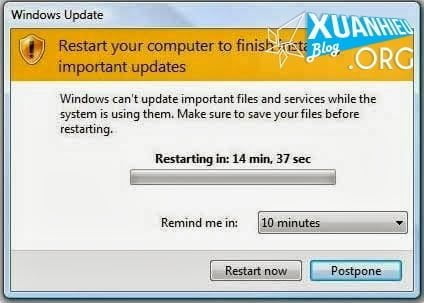
Tuy nhiên, bạn có thể ngăn chặn việc này bằng 2 cách, 1 là tắt tính năng tự động kiểm tra và tải về cập nhật của Windows từ Windows Update. Và 2 là thiết lập tắt tính năng tự khởi động lại sau mỗi lần cập nhật.
Cách 2 được xem là cách tối ưu nhất, bạn có thể tham khảo hướng dẫn thực hiện sau:
Gọi hộp thoại Run của Windows bằng tổ hợp Win + R và nhập vào dòng lệnh “regedit”.
Sau đó nhấn Enter để thực thi gọi hộp thoại “Registry Editor”.
Bây giờ bạn tìm đến đường dẫn sau trong Registry Editor:
HKEY_LOCAL_MACHINE/SOFTWARE/Policies/Microsoft/Windows
Nhấn phải chuột và chọn “New > Key” để tạo 1 hàm khóa trong đường dẫn này.
Hãy đặt tên cho khóa này là “WindowsUpdate”.
Xong, tiếp tục tạo 1 khóa mới trong WindowsUpdate và đặt tên là “AU”.
Tại khóa AU, ta tiến hành tạo 1 hàm DWORD Value hoặc QWORD phù hợp với hệ phiên bản Windows mà bạn đang dùng, ở đây tôi đang dùng Windows 64 bit nên chọn QWORD (64-bit) Value.
Và đặt tên cho hàm này là “NoAutoRebootWithLoggedOnUsers”.
Cuối cùng, bạn nhấn đôi vào nó và đặt giá trị là “1” ở dòng Value data. Kết thúc, nhấn OK để lưu lại.
Những thông tin bên dưới lấy nguồn từ Tinhte.vn tại địa chỉ
1. OneDrive chỉ cho phép hoạt động online
Nếu bạn có sử dụng OneDrive thì sau khi lên Windows 8.1 bạn có thể gặp phải vấn đề như sau: tất cả những tập tin bạn từng download từ tài khoản trực tuyến của mình về máy giờ chỉ có thể sử dụng “online only”. Thực chất thì thông báo này là thông báo sai và những file của bạn vẫn còn nằm trong máy tính ở đúng chỗ của chúng. Tất cả những gì bạn cần làm để xử lý chuyện này đó là nhấp phải chuột vào biểu tượng OneDrive ở bên trái cửa sổ Windows Explorer, chọn “Make available offline” để đảm bảo mọi tập tin sẽ được đồng bộ giữa máy chủ với máy tính của chúng ta.

2. Một số ô Live Tile không phản hồi khi click vào
Sau khi dùng Windows 8.1 thì thỉnh thoảng vài bạn gặp tình trạng ô Live Tile bị đứng, không chịu phản hồi gì khi chúng ta nhấn vào chúng. Một số bạn thì gặp chuyện tương tự với ô Tile trong danh sách All Apps (nơi liệt kê tất cả ứng dụng đã cài lên máy), và danh sách các ô Tile đó bao gồm:
- ms-resource:///photo/residAppname
- ms-resource:app_name
- ms-resource:chatAppTile
- ms-resource:manifestDisplayName
- ms-resource:ShortProductName
Đây là những ô đại diện cho các ứng dụng cũ như Photos, Bing, Chat, Camera và SkyDrive của Windows 8, vốn đã được cập nhật hoặc thay mới khi lên Windows 8.1. Điểm khó chịu đó là chúng không cho phép chúng ta xóa đi, cũng chẳng thể chạy app lên.
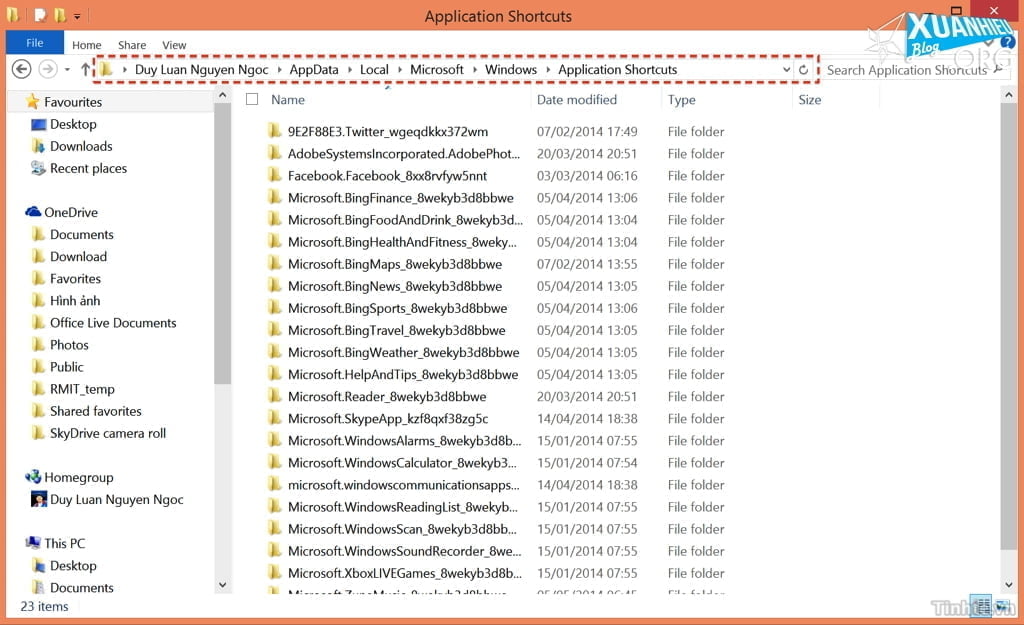
Nếu bạn cũng gặp lỗi này thì hãy thực hiện những thao tác sau:
- Truy cập vào giao diện desktop của Windows 8.1
- Nhấn phím Windows + R, trong hộp thoại “Run”, gõ %appdata% và nhấn Enter
- Duyệt tiếp vào thư mục App Data > Local > Microsoft > Windows > Application Shortcuts
- Trong ô tìm kiếm của Windows Explorer, lần lượt gõ vào chữ “Photos”, “Bing”, “Camera”, “Microsoft” (cho SkyDrive), sau đó xóa các thư mục có chứa những tên này đi
- Ngoài ra bạn cũng có thể sắp xếp lại thư mục theo thứ tự ngày tạo, những folder cũ nhất sẽ chứa các cụm từ trên và bạn có thể xóa chúng đi.
- Khởi động lại máy và vào lại App List để xem kết quả của mình
- Lưu ý: nếu bạn lỡ xóa nhầm icon của một app khác thì cũng đừng lo lắng, chỉ việc vào Recycle Bin trong máy và nhấn nút Restore để phục hồi lại thư mục xóa nhầm.
Riêng với ứng dụng Chat thì dễ hơn, bạn chỉ cần xóa ứng dụng Mail, Calendar và People đi, sau đó vào lại Windows Store để cài chúng là xong. Ô Live Tile chat màu xanh sẽ tự động biến mất.
3. Không thể kết nối Internet
Lỗi này cũng thuộc dạng hay gặp khi cập nhật từ Windows 8 lên Windows 8.1. Một số bạn thì có thể chat Skype được nhưng không thể duyệt web được, một số bạn thì hoàn toàn không thể truy cập Internet luôn. Trước hết bạn hãy thử tắt nguồn rồi mở lại router của mình xem đã vào mạng được chưa. Nếu chưa thì sử dụng một thiết bị khác, ví dụ như smartphone hay tablet hay máy tính của một người khác, để thử vào mạng và đảm bảo rằng lỗi là ở máy tính của chúng ta, không phải do đường truyền hay router.
Trong tình huống đó, việc đổi DNS có thể sẽ giúp chúng ta có mạng trở lại. Đầu tiên bạn cần vào Control Panel, sau đó vào “Network and Sharing Center”. Tại đây, nhấn vào dòng “Change adapter settings” rồi nhấp phải chuột vào mạng bạn đang dùng (có thể là mạng không dây hoặc có dây), chọn tiếp dòng “Properties”.
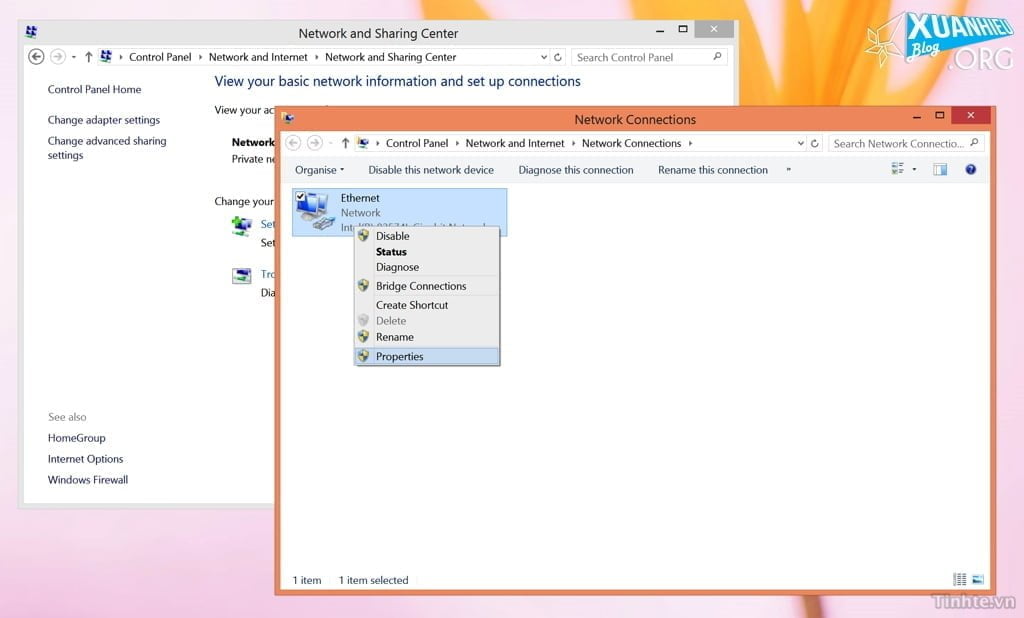
Khi hộp thoại mới xuất hiện, bạn nhấn đúp chuột vào dòng “Internet Protocol Version 4”, chuyển ô “Preferred DNS server” thành 8.8.8.8 và “Alternate DNS Server” thành 8.8.4.4. Nhấn OK và thử mở trình duyệt xem, bạn đã có thể vào mạng trở lại.
4. Ứng dụng bị mờ chữ
Hiện tượng này thường xuất hiện ở các ứng dụng bên thứ ba và rất rất nhiều anh em cũng gặp tình trạng tương tự. Ngoài chữ thì hình ảnh và một số đối tượng đồ họa khác trong app cũng có thể bị nhòe đi so với trước đây. Nó làm cho app trở nên xấu vô cùng và rất khó chịu khi sử dụng. May mắn là cách khắc phục khá dễ dàng, anh em chỉ cần thực hiện vài thao tác như sau:
- Nhấp chuột phải vào desktop, chọn “Screen resolution”
- Chọn tiếp dòng “Make text and other items larger or smaller”
- Đảm bảo rằng bạn đã chọn vào ô “Let me choose one scaling level for all my displays”
- Nhấn nút Apply, khởi động máy lại là app sẽ hết bị nhòe chữ.
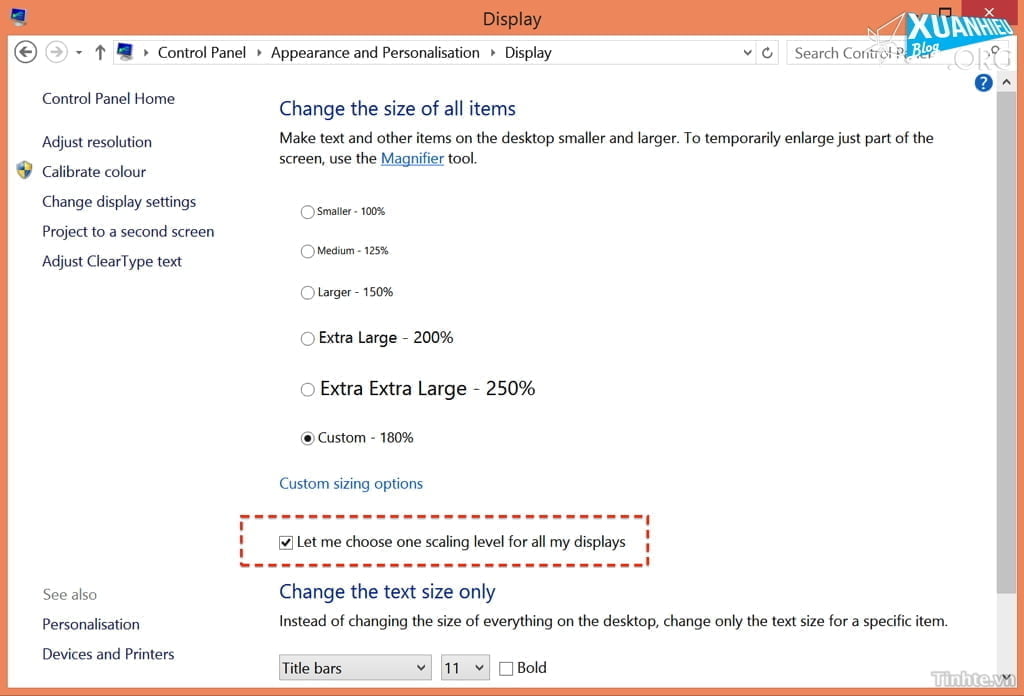
5. Tiến trình svchost.exe dùng quá nhiều tài nguyên hệ thống
Lỗi này liên quan đến tiến trình chạy ngầm svchost.exe thỉnh thoảng tiêu thụ quá nhiều sức mạnh xử lí của CPU, điều đó dẫn đến việc máy tính chạy ì ạch so với bình thường và thậm chí có thể crash cả hệ thống (khi đó màn hình xanh chết chóc sẽ xuất hiện).
Có hai nguyên nhân phổ biến dẫn đến vấn đề này. Thứ nhất, và cũng có khả năng xảy ra cao hơn, đó là do dịch vụ Windows uPNP (Universal Plug-and-Play). Dịch vụ này được thiết kế để liên tục quét mạng mà bạn đang kết nối vào để tìm những thiết bị plug-and-play mới. Chính vì điều này mà tài nguyên hệ thống sẽ bị tiêu hao đi khá nhiều. Cách khắc phục thì dễ thôi, anh em vào Control Panel, chọn “Network and Sharing Center”, nhấp tiếp chuột vào dòng “Change advanced sharing settings” rồi chọn vào ô “Turn off network discovery”. Nhấn nút “Save changes” là xong.
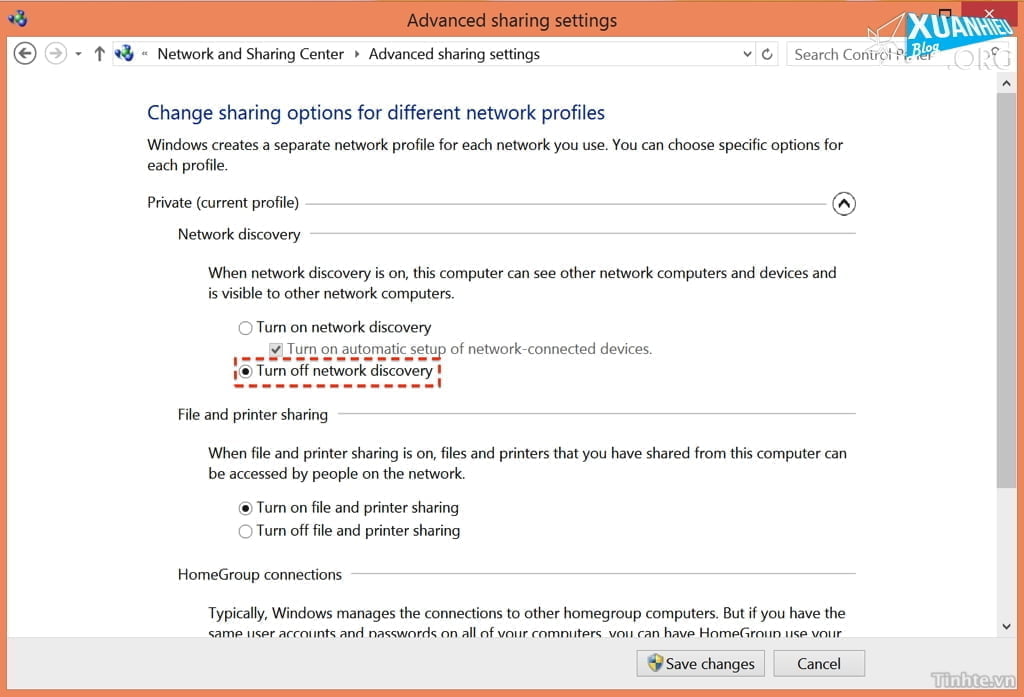
Nguyên nhân thứ hai có thể là do malware, hay còn gọi là các phần mềm mã độc. Cách khắc phục trong trường hợp này đó là sử dụng một trình diệt virus để quét toàn bộ máy tính của bạn. Ứng dụng anti-virus sẽ lo phần xóa cho bạn luôn.
6. Tài khoản admin bị vô hiệu hóa
Vào một ngày đẹp trời tài khoản của bạn, nhiều khả năng cũng là tài khoản admin của hệ thống, bỗng nhiên bị vô hiệu hóa. Triệu chứng để phát hiện ra “bệnh” này thì nhiều lắm, từ việc bạn không thể download file từ Internet cho đến việc bạn không thể chạy một số ứng dụng nhất định.
Để khôi phục lại tài khoản mang quyền admin, bạn hãy nhấn phím Windows + R, gõ vào chữ cmd. Trong cửa sổ dòng lệnh màu đen vừa hiện ra, bạn gõ vào nội dung sau:
net user administrator /active: yes
Nhấn Enter và tài khoản admin của bạn sẽ xuất hiện trở lại.
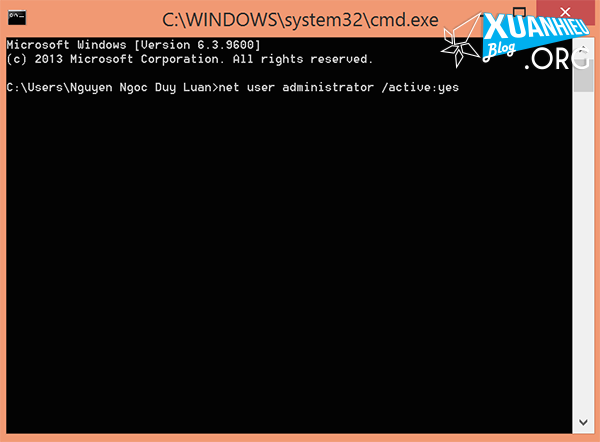
7. Thư mục Libraries biến mất
Sau khi Windows 7 được giới thiệu, người dùng đã dần quen với việc sử dụng thư mục này để duyệt file từ nhiều vị trí khác nhau một cách tiện lợi. Windows 8 tiếp tục điều đó, nhưng trong Windows 8.1 thì bỗng nhiên thư mục này lại biến đi đâu mất. Lý do Microsoft chia tay với thư mục này thì đến giờ vẫn không rõ. Có thể hãng muốn làm cho cửa sổ Windows Explorer trở nên sạch sẽ và gọn gàng hơn chăng? Dù sao đi nữa thì Libraries cũng không hoàn toàn bị xóa đi mà nó chỉ bị ẩn đi thôi.
Nếu bạn muốn khôi phục lại folder này, mở Windows Explorer ra, chọn thẻ “View” ở cạnh trên cửa sổ, nhấn chọn “Navigation pane” và chọn ô Show libraries. Vậy là xong, thư mục Libraries đã có mặt trở lại.
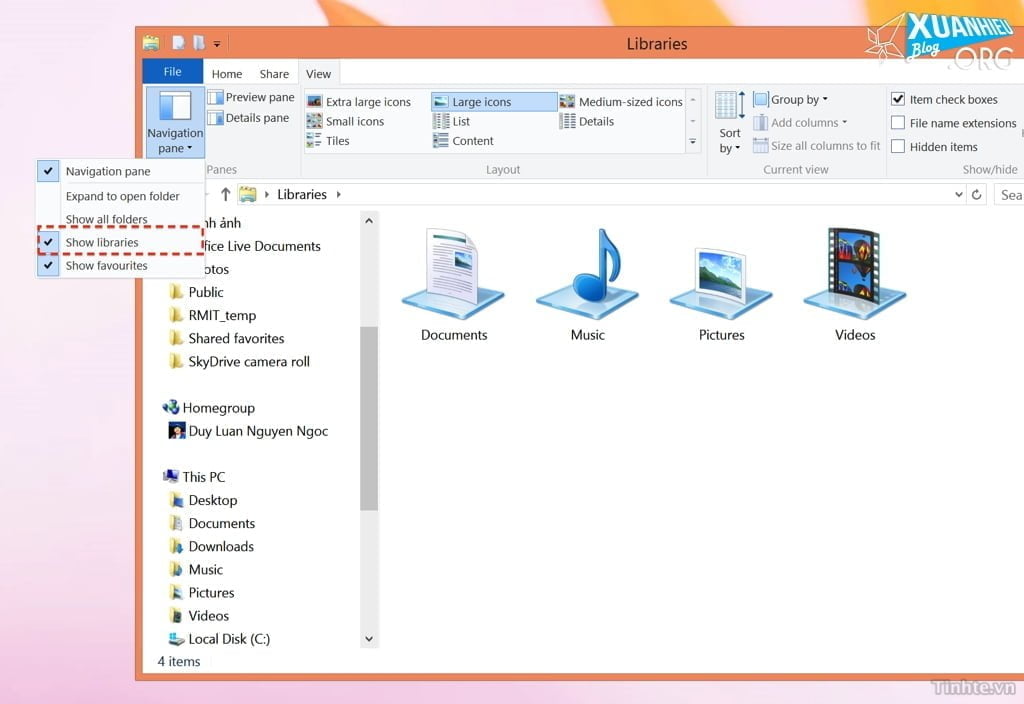
Địa chỉ: https://www.tinhte.vn/threads/khac-phuc-mot-so-van-de-thuong-gap-voi-windows-8-1.2295456/