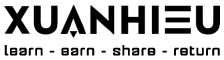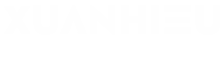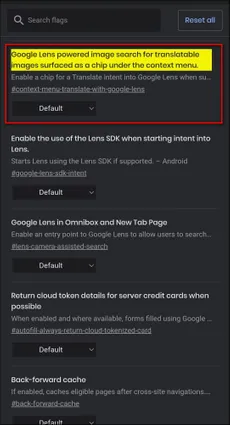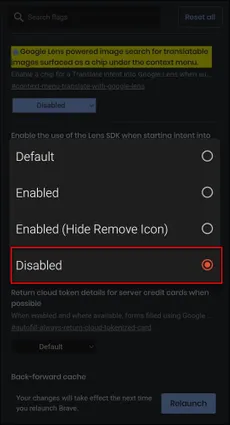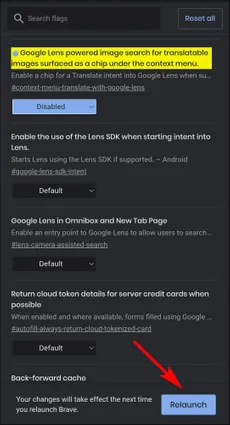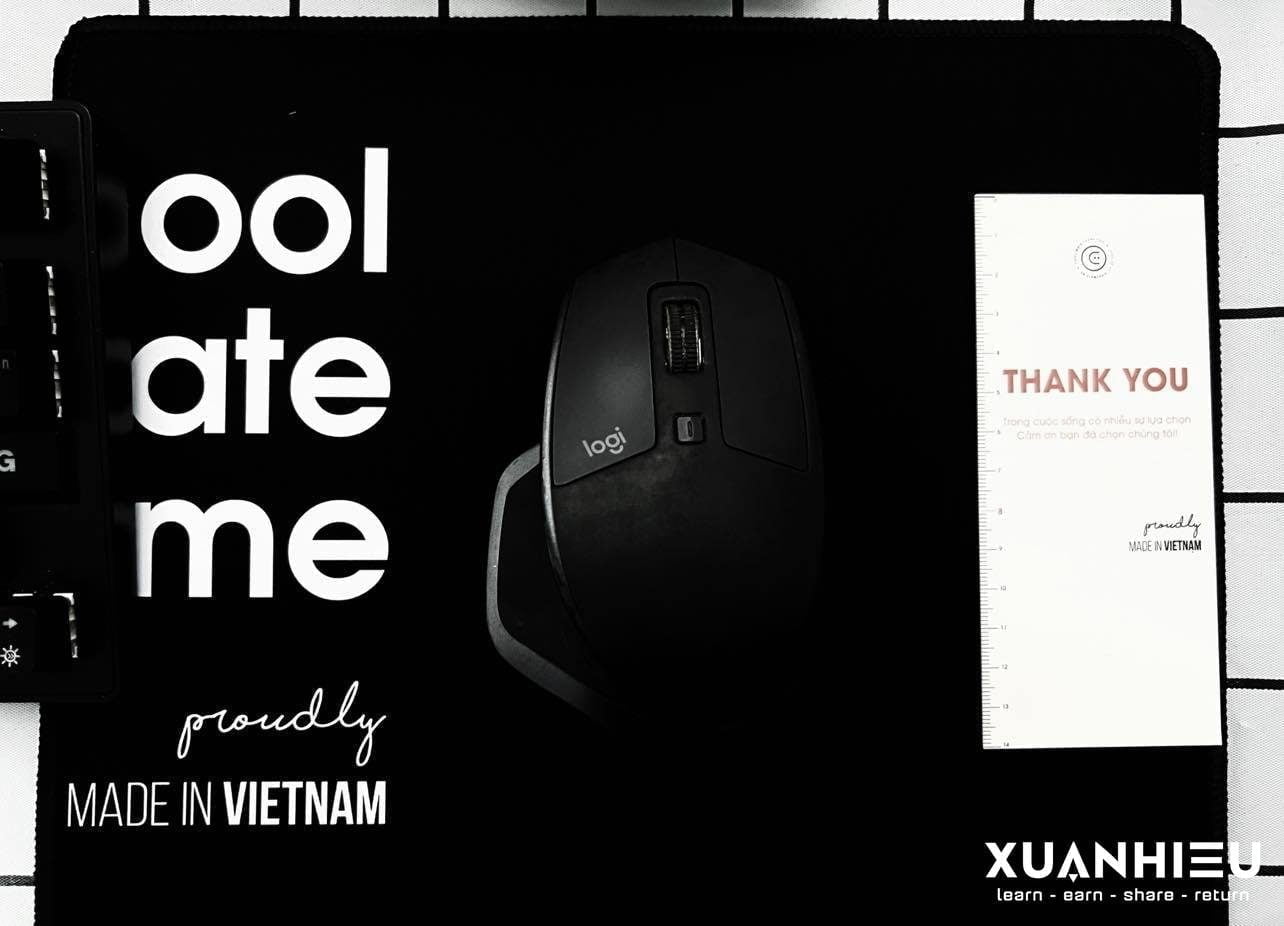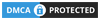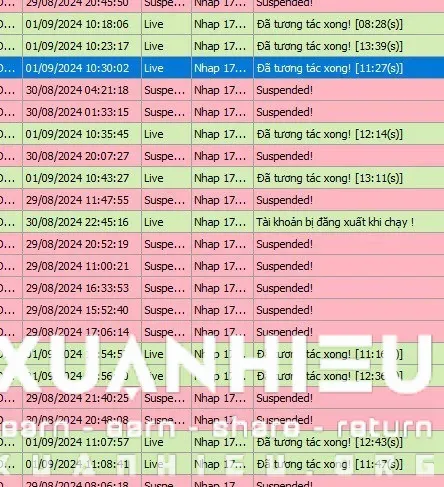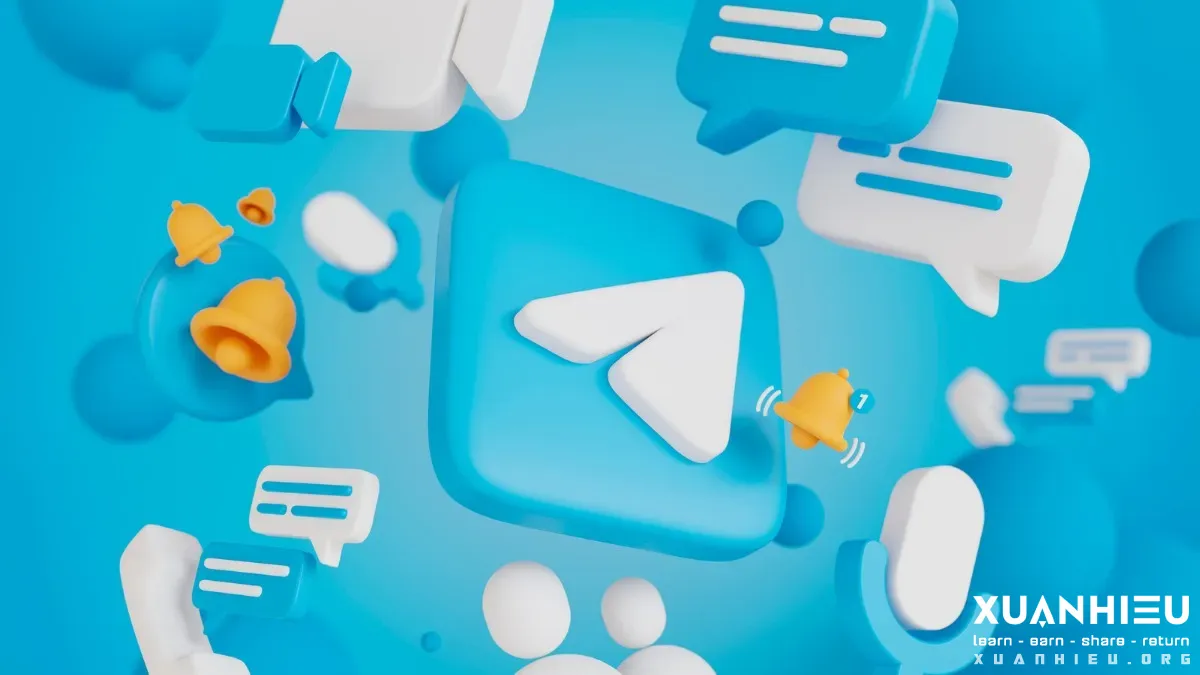Google đã tích hợp Lens vào hầu hết các sản phẩm của mình. Tuy nhiên đối với những người làm nội dung trên internet thì điều này cực kỳ phiền toái, khi không còn Search by Image như trước mà thay bằng Search by Google Lens cực kỳ khó chịu trên Chrome.
Rất may, bạn có thể quay lại tìm kiếm hình ảnh cũ. Trong bài viết này, chúng ta hãy xem các cách khác nhau để tắt Tìm kiếm hình ảnh ống kính của Google trong Chrome.
Áp dụng tương tự với các trình duyệt có chung mã nguồn Chromium Google – Mình dùng Brave nó biến thành Search by Brave Lens nên cách xử lý cũng giống như vậy
Tắt Tìm kiếm hình ảnh ống kính của Google trong Chrome
Google đã giới thiệu Lens vào năm 2017. Đây là một tính năng tìm kiếm hình ảnh sử dụng AI và máy học để cung cấp kết quả tìm kiếm thông minh. Nó cũng có thể giúp dịch ngôn ngữ theo thời gian thực và cung cấp các liên kết đến nguồn hình ảnh.
Trước đây, Chrome đã sử dụng tính năng tìm kiếm hình ảnh đảo ngược thông thường khi bạn nhấp vào tùy chọn “Tìm kiếm hình ảnh trên google” trong menu nhấp chuột phải. Nhưng giờ đây, nó sử dụng Ống kính để tìm nội dung trong ảnh ở mức độ sâu hơn.
Không phải ai cũng có thể thích kết quả do Lens tạo ra. Vì vậy, đối với tất cả những người thích tìm kiếm hình ảnh trên Google thay vì Ống kính, đây là cách bạn có thể tắt Tìm kiếm hình ảnh trên ống kính trong Chrome. Các phương pháp này cũng sẽ hoạt động trên các trình duyệt dựa trên Chromium khác.
Phương pháp 1: Tắt tìm kiếm hình ảnh Google Lens với Chrome flags
Tìm kiếm hình ảnh ống kính của Google là một tính năng có sẵn của Chrome gần đây đã được thêm vào trình duyệt. Rất may, bạn có thể truy cập trang cờ và dễ dàng tắt nó trên Chrome dành cho PC. Đây là cách bạn có thể làm điều đó:
Bước 1: Nhập và nhập chrome://flags/#enable-lens-region-search vào thanh địa chỉ Chrome.
Bước 2: Nó sẽ mở trang thử nghiệm với “ Tìm kiếm màn hình của bạn bằng Google Ống kính ” được đánh dấu bằng màu vàng.
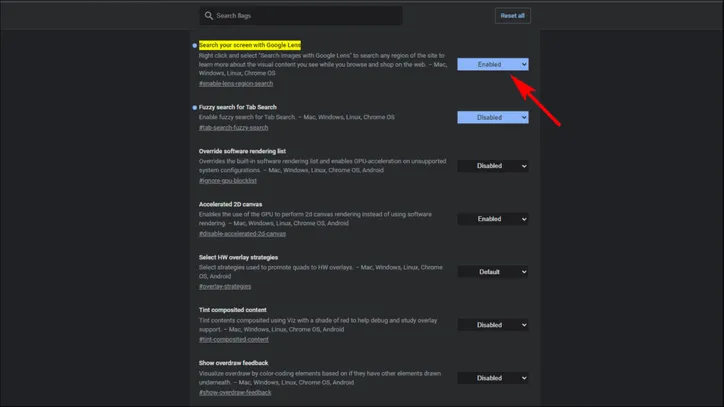
Bước 3: Nhấp vào menu thả xuống bên cạnh. Chọn Đã tắt và khởi chạy lại Chrome.
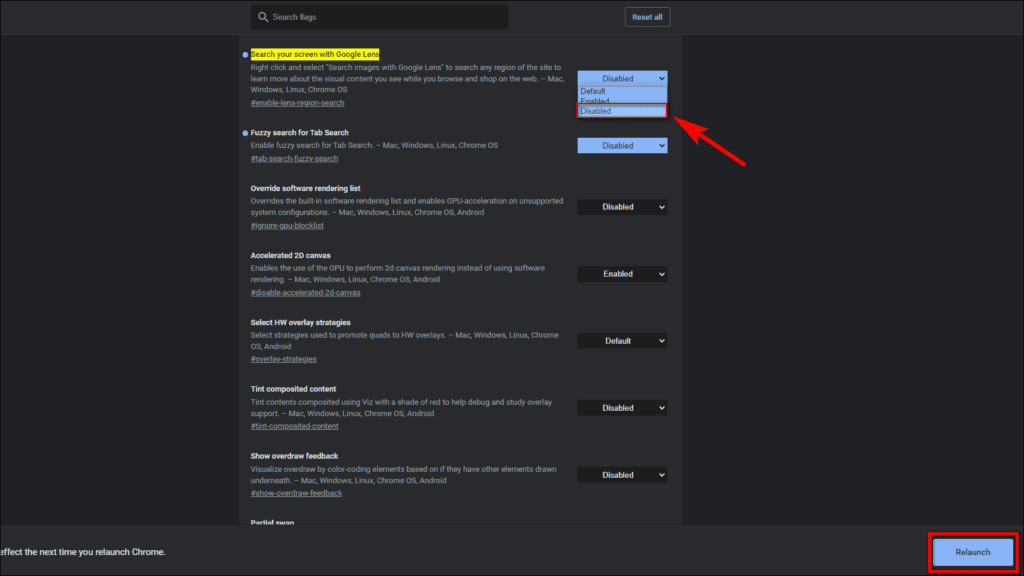
Giờ đây, bất cứ khi nào bạn nhấp chuột phải vào một hình ảnh và tìm kiếm nó, nó sẽ sử dụng tính năng tìm kiếm hình ảnh cũ của Google thay vì Google Lens.
Phương pháp 2: Sử dụng tiện ích mở rộng Search by Image
Tìm kiếm theo hình ảnh là một tiện ích mở rộng mạnh mẽ cho phép bạn đảo ngược tìm kiếm hình ảnh trên nhiều nền tảng khác nhau. Tất cả những gì bạn phải làm là nhấp chuột phải vào hình ảnh và chọn công cụ tìm kiếm bạn muốn.
Sử dụng nó, bạn có thể kết hợp Tìm kiếm trong ống kính của Google và Tìm kiếm hình ảnh cũ của Google trong menu chuột phải. Nó có thể được thiết lập trong một vài bước đơn giản:
Bước 1: Truy cập Tìm kiếm bằng hình ảnh trên Cửa hàng Chrome trực tuyến.
Bước 2: Nhấp vào Thêm vào Chrome . Sau đó, chạm vào Thêm tiện ích mở rộng để xác nhận.
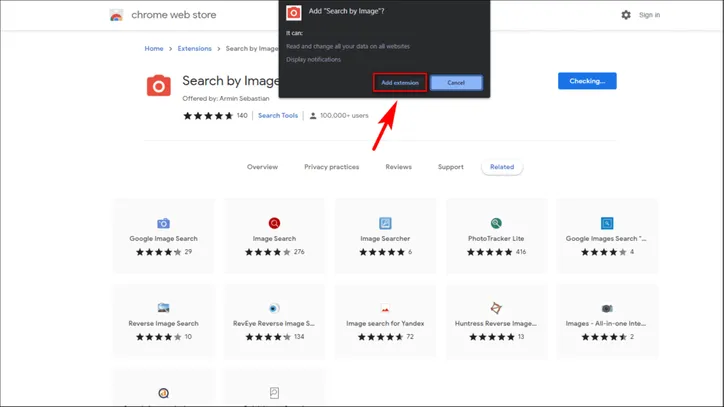
Bước 3: Nhấp chuột phải vào hình ảnh bất kỳ và chọn Tìm kiếm bằng hình ảnh .
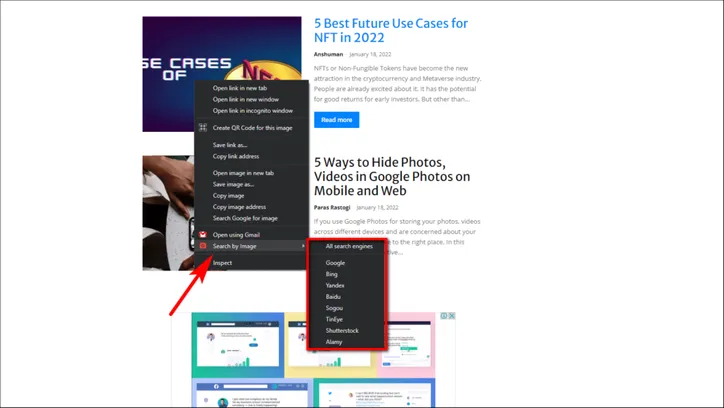
Bước 4: Tại đây, bạn có thể chọn Google để tìm kiếm với tính năng tìm kiếm hình ảnh của Google. Hoặc trang web bạn muốn tìm kiếm.
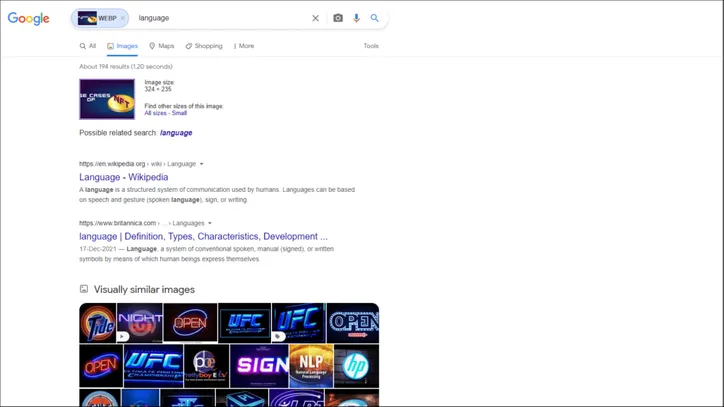
Bạn cũng có thể nhấp vào Tất cả Công cụ Tìm kiếm để tìm kiếm hình ảnh trên tất cả các công cụ tìm kiếm cùng một lúc.
Để chỉ tìm kiếm trên Google mà không cần thêm các bước bổ sung, hãy chuyển đến cài đặt tiện ích mở rộng và bỏ chọn tất cả các công cụ tìm kiếm khác ngoại trừ Google Hình ảnh.
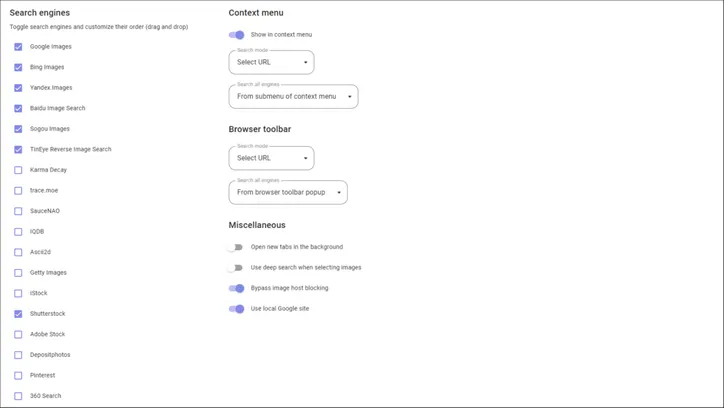
Phương pháp 3: Sử dụng “Try It” để Sử dụng Tìm kiếm Hình ảnh Đảo ngược Cũ
Giả sử bạn không bận tâm đến Google Ống kính nhưng vẫn muốn có một tùy chọn để tìm kiếm hình ảnh trên Google trong trường hợp kết quả không khớp với những gì bạn đang tìm kiếm. Vâng, Google cho phép bạn thử tìm kiếm lại hình ảnh trên tìm kiếm của Google. Hãy để chúng tôi xem xét nơi bạn có thể tìm thấy tùy chọn đó.
Bước 1: Nhấp chuột phải vào Hình ảnh và tìm kiếm bằng Google Lens mặc định.
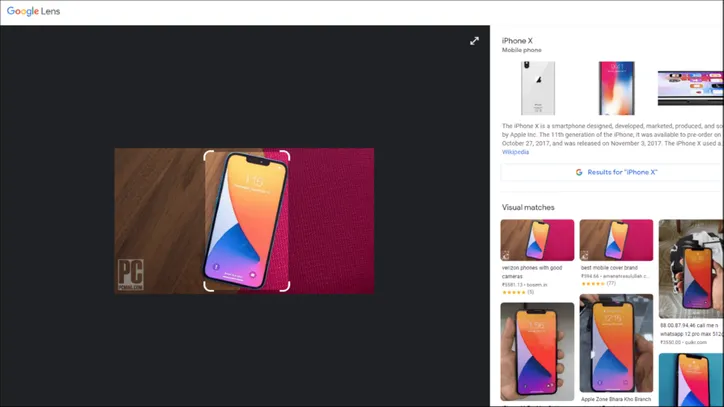
Bước 2: Trên trang kết quả, kéo xuống dưới. Bạn sẽ thấy một thông báo có nội dung “ Không tìm thấy những gì bạn đang tìm kiếm? Thử lại với Google Hình ảnh , ”bằng nút Dùng thử bên cạnh.
Bước 3: Nhấn vào Thử để tìm kiếm lại hình ảnh trên Google Image Search.
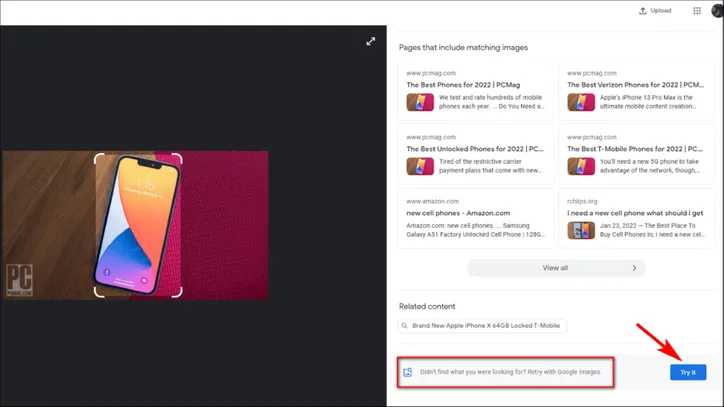
Nó sẽ tìm kiếm hình ảnh trên Google Hình ảnh. Bạn cũng có thể mở trực tiếp images.google.com trên một tab khác và kéo và thả hình ảnh trên đó để tìm kiếm thông qua Google.
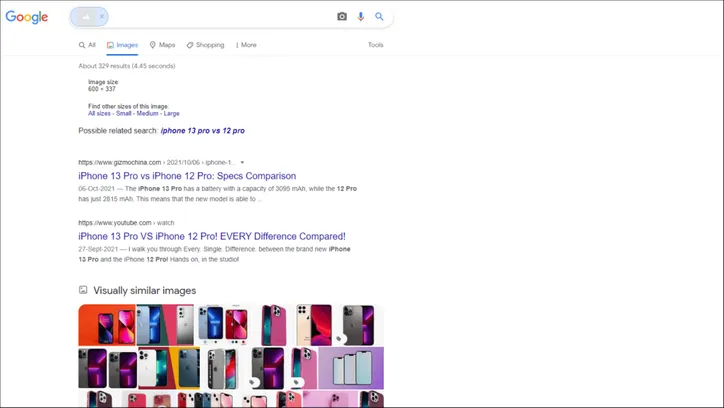
4 cách tắt tính năng Tìm kiếm hình ảnh Google Lens trong Chrome[/caption]
Phương pháp 4: Tắt Google Lens trên Android
Giống như phiên bản PC, trình duyệt Chrome trên Android cũng sử dụng Google Lens để đảo ngược hình ảnh tìm kiếm. Vì không có tiện ích mở rộng nào để trợ giúp bạn trên Android, chúng tôi sẽ sử dụng phương pháp cờ để tắt tính năng này. Các bước được giải thích dưới đây.
Bước 1: Sao chép và dán chrome://flags/# context-menu-translate-with-google-lens vào thanh địa chỉ Chrome.
Trong trường hợp tùy chọn này không hiển thị cho bạn, hãy bật # tạm thời-không sử dụng cờ-m95 và # tạm thời-không sử dụng-cờ-m96 trên trang cờ.
Bước 2: Mở menu thả xuống bên cạnh và chọn Đã tắt .
Bước 3: Khởi chạy lại Chrome trên điện thoại của bạn.
Bây giờ khi bạn tìm kiếm hình ảnh trên Chrome, nó sẽ tìm kiếm với tìm kiếm hình ảnh mặc định của Google. Người dùng iPhone và iPad không cần làm theo phương pháp này vì Chrome dành cho iOS vẫn sử dụng Tìm kiếm hình ảnh cũ theo mặc định.
Tùy chọn khác mà bạn có thể nghĩ đến là tắt ứng dụng Google trên điện thoại của mình. Làm như vậy sẽ không thay đổi bất cứ điều gì – nó sẽ chỉ phá vỡ tùy chọn. Do đó, không có ích gì khi thử nó.
Kết thúc
Google Lens là một triển khai tiện dụng bổ sung vô số tính năng bổ sung nhưng nó có thể không phải là tách trà của mọi người vào thời điểm hiện tại. Nó có thể gây khó chịu cho một số người và không đáng tin cậy về mặt kết quả. Tôi hy vọng hướng dẫn trên đã giúp tắt Tìm kiếm trong ống kính của Google và chuyển trở lại hình ảnh của Google trong Chrome trên PC và điện thoại của bạn. Hãy theo dõi để biết thêm các bản cập nhật như vậy.